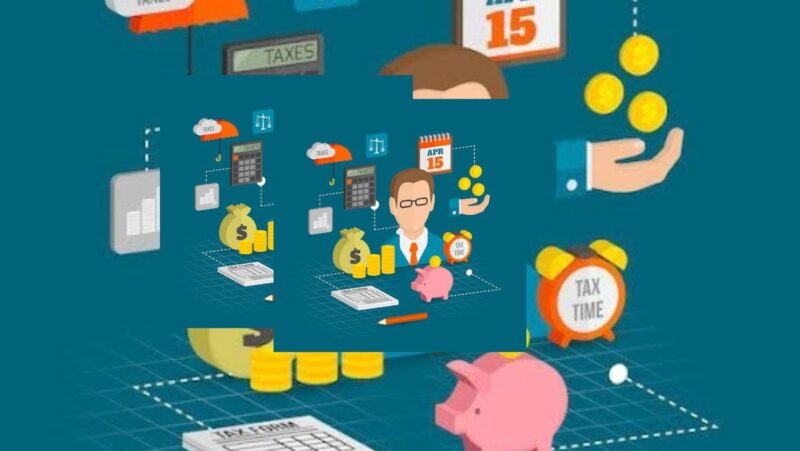We all hate it when our computer programs, apps or games are interrupted by error messages and the dreaded “Unable to continue” message. Sometimes we get lucky and sometimes we don’t. This article will show you what steps you can take to fix these errors on your own in Windows 10
The “xbox installer stuck at making things awesome 2021” is a problem that has been present for a while. Microsoft has released an article on how to fix the issue.
Kazim has always been fascinated by technology, whether it’s tinkering with the settings on his iPhone, Android device, or Windows computer. And, on occasion, unscrewing the gadget to inspect the hardware, however… Continue reading
- Several customers have claimed that the Xbox installation in Windows 11 is stopped at the Making Things Awesome screen, preventing them from playing games.
- This might be due to a variety of factors, including mismatched settings, trouble with the Microsoft Store, and system incompatibility, to name a few.
- Also, find out how to subscribe to Xbox Game Pass and play over 100 games on your smartphone.
BY CLICKING ON THE DOWNLOAD FILE, YOU CAN INSTALL XINSTALL.
We propose Restoro PC Repair Tool to address a variety of PC issues: This program will fix common computer faults, protect you against file loss, viruses, and hardware failure, and optimize your PC to run at its best. In three simple actions, you can immediately fix PC problems and eradicate viruses:
- Download the Restoro PC Repair Tool, which includes patent-pending technologies (patent available here).
- To detect Windows faults that may be causing PC difficulties, click Start Scan.
- To correct problems that are hurting your computer’s security and performance, click Repair All.
- This month, 0 readers have downloaded Restoro.
Xbox is one of the most popular gaming systems, thanks to the large number of games accessible. However, a number of customers have claimed that the Xbox installation is stuck in the Making Things Awesome window, with no progress.
The Xbox app in Windows 11 enables users to link their Xbox accounts and play games with pals across devices, much as it did in earlier versions. Furthermore, after obtaining the Xbox Game Pass membership, customers will be able to play over 100 titles.
The inability to install the Xbox software, on the other hand, alters the equation. As a result, we’ve created this tutorial to assist you in resolving the difficulties that are causing the Xbox installation to freeze at the Making Things Awesome screen.
Why is the Xbox installation stopped at the screen that says “Make things awesome”?
When the Xbox installation gets stuck on the Making things wonderful screen, it means there’s an issue with the installer, the Microsoft Store, or the operating system. We looked through user forums to see how others dealt with the mistake and how they fixed it.
The most common source of the problem was using an earlier version of Windows 11. The second most common underlying reason was determined to be issues with the Microsoft Store.
We’ve compiled a list of the most effective cures for the problem based on our research, and we suggest that you try them all in the same order for speedy troubleshooting.
What can I do if the Xbox installation in Windows 11 is stopped at the Making Things Awesome screen?
1. Make sure your computer meets the Xbox app’s system requirements.
It’s possible that your Xbox installation is stopped at the Making things fantastic screen because the Xbox software isn’t compatible with your machine. The app’s minimal system requirements are mentioned on Xbox’s official website. To save you time, we’ve compiled a list of them here:
- Operating System: Windows 11/10 (version 22H1 or higher)
- Intel Core i5 processor, AMD Ryzen 5 processor (Quad-core or higher)
- RAM (memory): 8 GB
- NVIDIA GTX 1050, AMD Radeon RX 560
- DirectX 12 is the latest version of DirectX.
- 150 GB of free storage
- 1080p resolution
If your PC meets these specifications, one of the solutions listed below should resolve the underlying difficulties that are preventing the Xbox software from being installed. We propose that you update your system if it doesn’t match.
2. Check to see whether Windows 11 is genuine and enabled.
Another reason consumers are seeing the Xbox installation stalled at Making things amazing is because the Windows 11 they’re using isn’t genuine. We suggest using a legitimate copy of Windows 11 if you used a third-party application to activate it.
Learn how to repair the 0xc004c003 issue that appears when you try to activate Windows 11. The Xbox installer should no longer be stopped at the Making Things Awesome screen after this, and the installation should complete successfully.
3. Restart the computer.
- To open the Shut Down Windows box, go to the desktop and click Alt + F4. Select Restart from the list of choices by clicking the dropdown menu.
- After that, click OK to restart the computer.
Restarting the computer is one of the greatest troubleshooting solutions for removing minor issues. When you do this, the OS will reboot, and any difficulties that are causing the Xbox installation to hang at the Making Things Awesome screen will be resolved.
4. Install the Windows 11 update
- To open the Settings app, press Windows + I, then pick Windows Update from the left-hand navigation pane’s tabs.
- Then, on the right, click Check for updates to see if there are any newer versions of the OS available.
If you find any newer versions, download and install them to upgrade Windows 11 and repair the Xbox installation stuck at Making things wonderful.
5. Run the troubleshooter for Windows Store Apps.
- To open the Settings app, press Windows + I, then choose Troubleshoot from the System tab on the right.
- Then choose Other troubleshooters.
- Locate the troubleshooter for Windows Store Apps and click the Run button next to it.
- Wait for the troubleshooter to identify the issue and then follow the steps to resolve it.
6. Restart the Microsoft Store application.
- To open the Settings, press Windows + I and then pick Apps from the left-hand navigation pane’s tabs.
- Then, on the right, choose Apps & Features.
- Locate the Microsoft Store item, pick Advanced settings from the menu that appears by clicking the ellipsis next to it.
- Now look for the Repair button and click it.
Repairing is a fast technique to get an app to work again. It evaluates the Registry entries and the installation files for errors and replaces the damaged or faulty ones, all while guaranteeing that your data and specified settings are not impacted.
7. Clear the cache in the Microsoft Store app.
- To open Settings, press Windows + I and then pick the Apps option from the navigation bar.
- Select Apps & Features from the drop-down menu.
- Select Advanced settings from the menu that appears when you click the ellipsis next to the Microsoft Store item.
- Then, press the Reset button.
- On the confirmation window that displays, click Reset once more.
8. Download and install the Xbox app from a new location.
NOTE
If you downloaded the Xbox app via the Microsoft Store, follow the instructions below to get it from the official Xbox website.
- To get it, go to the official Xbox website and click the Download the app option.
- To run the installer, double-click it when it has been downloaded.
- To finish the installation, just follow the on-screen directions.
By installing the software from the official website rather than the Microsoft Store, users were able to get around the Xbox installation stuck on Making things wonderful in many circumstances.
How can I sign up for Xbox Game Pass?
Users may choose from three membership levels that allow them to play over 100 games on their computer or console, with new titles being added to the platform on a regular basis.
Choose one of the three subscription options that best fits your budget and needs.
To subscribe, go to the official Xbox website and choose the appropriate plan, then click the Join button. After you’ve made your purchase, you may immediately begin playing from a selection of more than 100 games.
We suggest that you first download the Xbox app and then subscribe to the Xbox Game Pass after that. This ensures that any mistakes experienced during installation have no impact on the subscription duration.
These are the most effective Xbox installation solutions for the Making Things Awesome screen. If none of the above ways work, you may restore Windows 11 to its default settings.
Learn how to fix difficulties that prevent the Xbox Game Bar from operating, as well as how to make the Xbox Game Pass remote install functionality operate with Windows 11.
With the comments area below, let us know which repair worked and how you liked the Xbox app in Windows 11.
Was this page of assistance to you?
Thank you very much!
There are insufficient details It’s difficult to comprehend Other Speak with a Professional
Start a discussion.
Watch This Video-
The “xbox installer stuck on making things awesome reddit” is a problem that has been present for a while. Microsoft has released an update to fix the issue.
Frequently Asked Questions
How do I fix my Xbox installer stuck on making something awesome?
A: You should never use the installer from Xbox One or 360; instead, you can download and install directly from Microsofts website.
Why does Xbox installer taking so long?
A: Xbox One installs may take up to a few hours.
How long should the Xbox installer take?
A: The Xbox installer took about 45 minutes to complete.
Related Tags
- xbox installer stuck on making things awesome 2020
- xbox app stuck on making things awesome 2021
- minecraft installer stuck on making things awesome pc
- minecraft stuck on making things awesome
- minecraft launcher stuck on making things awesome