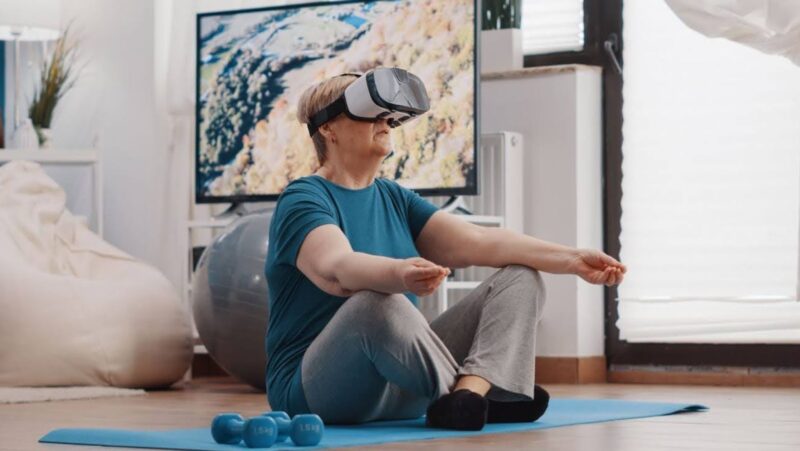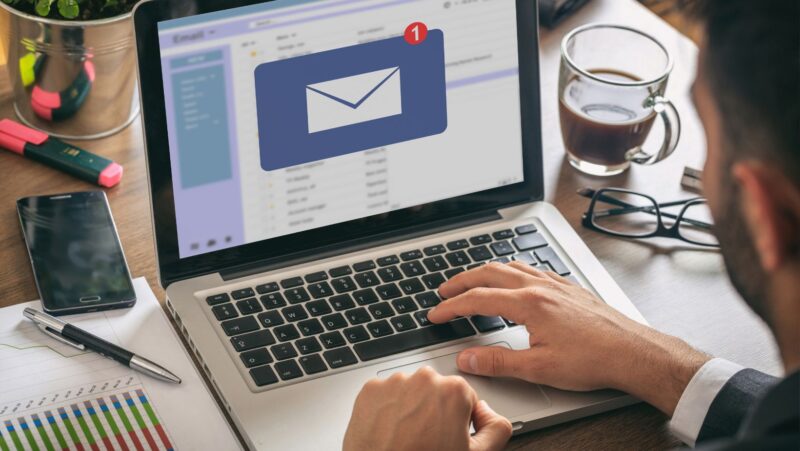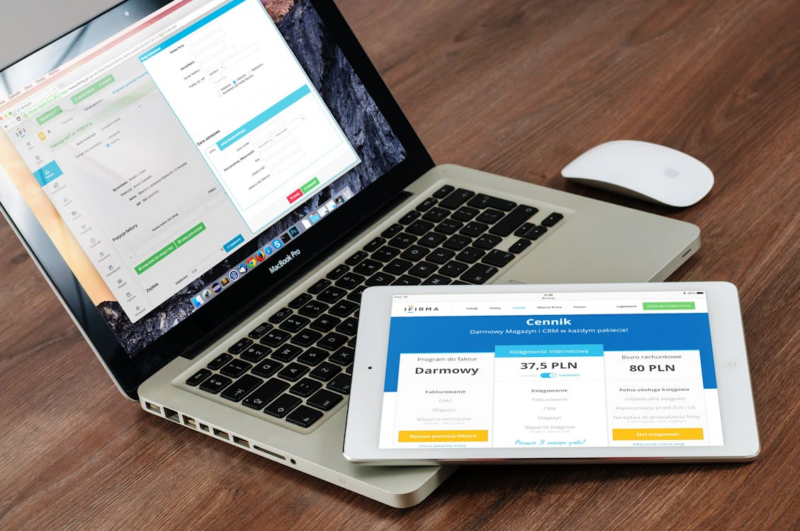Video TDR failure is a condition where the TV picture goes out for a few seconds then returns. There are six fixes that you can try to fix this issue.
The video tdr failure windows 10 is a problem that has been present for a while. Microsoft released 6 fixes to fix the issue.
As reliable as Windows is, it is often knocked down by hardware or software failure, resulting in the dreaded Blue Screen of Death. BSODs are one of the most annoying problems you may have as a Windows user since they crash your computer right away.
We’ll examine at the Video TDR Failure issue BSOD, its causes, and what you can do to repair it in this post.
TDR, or Timeout, Detection, and Recovery, is a Windows component that deals with the performance of your GPU. This implies that a TDR failure suggests your GPU is malfunctioning. These issues may cause your GPU to cease functioning and, as a result, crash your PC, resulting in a BSOD.
The mistake may be caused by any of the following factors.
- GPU drivers that are out of date or have been corrupted.
- The GPU has faults in its hardware.
- Overheating of the system.
- For extended periods of time, high resource usage is required.
The file that causes the issue will vary somewhat depending on whether you’re using an Nvidia, AMD, or Intel GPU. Nvlddmkm.sys is shown on Nvidia cards, atkimpag.sys is displayed on AMD cards, and igdkmd64.sys is displayed on Intel devices.
Also see: How can I solve Windows 10’s Stop Code Memory Management?
Here are a few easy solutions to the issue that you may attempt.
Use the Check Disk tool to see whether your hard drive is in good shape.
The BSOD may indicate that your boot drive isn’t performing as it should. To see whether your storage disks are functioning, use the check disk tool.
You can find a comprehensive tutorial to running the check disk tool here.
Update your operating system.
In such cases, the first step is to ensure that your operating system is up to date. Developers often identify these problems based on insider reports or consumer input, and then provide fixes or patches as updates. Check to see whether you have the most recent update loaded on your computer.
Here’s a link to our step-by-step tutorial on how to upgrade Windows.
Update your graphics card drivers.
This problem may also be caused by out-of-date GPU drivers. While you should update all of your drivers, if you get an error like this, you should pay particular attention to your display drivers.
Step 1: Right-click Start and choose Device Manager from the menu that appears.
Step 2: Find your graphics card’s name under Display Adaptors, right-click on it, and choose Update Drivers.
Step 3: Select Automatically search for drivers. The newest drivers for your GPU will be automatically found and downloaded by Windows.
While this should fix the problem, if it doesn’t, select Uninstall device and restart your computer to force Windows to load the necessary drivers. You’ll be able to update them afterwards. If you’re able to, you may also remove your GPU and reinstall it.
Also see: 5 Solutions for Getting Windows Ready Stuck
Perform an SFC scan.
The most common cause of strange behavior on your computer is corrupt files. Here’s how to get rid of them and, perhaps, fix your problem.
Step 1: Open the Cortana/Search box by pressing Windows Key + S and searching for Powershell. From the search results, choose Windows Powershell.
Step 2: Run sfc /scannow to check your system for problems.
Step 3: If the SFC scan uncovers any issues, use the command below to fix them.
DISM /Online /Cleanup-Image /RestoreHealth DISM /Online /Cleanup-Image /RestoreHealth
After restarting your computer, the Video TDR Failure error should be gone. If that doesn’t work, you may use this instructions to perform a DISM scan to repair any additional problems.
Make a clean boot.
To identify the source of the issue, do a clean boot and then start the missing processes one by one.
Step 1: Press the Windows key and type System Configuration into the search box.
Step 2: Navigate to the Services section.
Step 3: Uncheck the option labeled Hide all Microsoft Services. Now choose Disable All from the drop-down menu.
Step 4: Now go to the Startup tab and choose Open Task Manager from the drop-down menu.
Step 5: Return to the Startup tab, select all of the services, and disable them by clicking the Disable button.
This should resolve the problem with Video TDR Failure.
Make a system repair.
If nothing else works, reinstalling or fixing your operating system is the best method to fix the problem.
The Windows Media Creation tool is an excellent tool for installing and repairing Windows. You may use this to do a clean installation or fix your operating system without losing any data.
The Media Creation Tool is available for download here.
Also see: How to Resolve a Windows 10 System Service Exception.
When he’s not writing/editing/shooting/hosting all things tech, he streams himself racing virtual automobiles. Yadullah may be reached at [email protected], or you can follow him on Instagram or Twitter.
The video tdr failure nvlddmkm.sys windows 10 is a problem that has been present for a while. Microsoft has released 6 fixes to fix the issue.
Frequently Asked Questions
How do I fix Video TDR failure error?
To fix this error, you must do the following: 1) Close all programs that might be using your video card. 2) Restart your computer. 3) Re-install Windows 10. 4) Check for updates on your video card drivers and install them if needed.
What causes TDR failure?
TDR failure is a condition that occurs when the system detects an error in the connection between the headset and controller. It can be caused by many things such as interference, faulty hardware or software, or even a loose wire.
How do I stop the TDR crash?
If you are experiencing a TDR crash, try turning off the power to your headset.
Related Tags
- video tdr failure atikmpag.sys windows 10
- video tdr failure 2021
- stop code video tdr failure
- video tdr failure nvidia
- video tdr failure amd