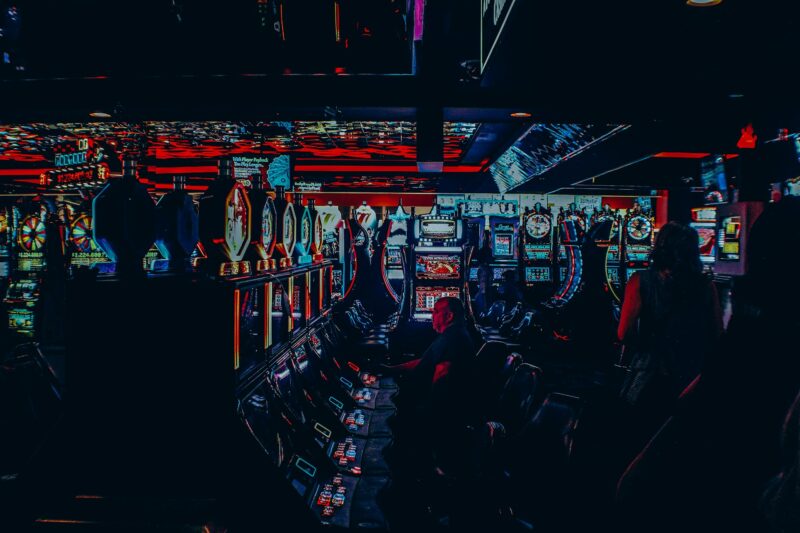Now that you know the basics of Photoshop, you’re ready to start creating your own masterpieces! In this section, we’ll cover some of the basic tools and commands that you’ll need to know in order to get started.The first thing you’ll need to do is launch Photoshop. If you’re using a PC, you can find it in the Start menu under Programs. If you’re using a Mac, it should be in your Applications folder. Once Photoshop is open, you’ll see a screen that looks something like this:
At the top of the screen, you’ll see a toolbar with a variety of different icons. These represent the various tools that you can use in Photoshop. We’ll go over each of these in more detail later on.On the left side of the screen, you’ll see the Layers panel. This is where you can control the order of the layers in your image. More on that later!In the center of the screen is the main workspace. This is where you’ll do most of your work.On the right side of the screen, you’ll see the Adjustments and Effects panel. This is where you can add special effects to your image or make changes to the overall color and brightness.Now that you know your way around the Photoshop workspace, let’s start learning about some of the basic tools.
how to turn off snap in photoshop
There are a few different ways to turn off Snap in Photoshop. The easiest way is to simply press the “Esc” key on your keyboard. You can also go to the “View” menu and uncheck the “Snap” option. Finally, you can also use the shortcut “Shift+Ctrl+S” (Windows) or “Shift+Command+S” (Mac).
Open photoshop and create a new project
To open Photoshop and create a new project, first launch Photoshop from the Start menu (Windows) or Applications folder (Mac). Then, click on the “File” menu and select “New.” A new window will pop up where you can specify the dimensions of your new project. Once you have the desired settings, click “OK” to create your new project.
Now that you know the basics of Photoshop, try experimenting with some of the different features and see what you can create!
Click on file
Click on the “File” menu and select “New.” A new window will pop up where you can specify the dimensions of your new project. Once you have the desired settings, click “OK” to create your new project.
Scroll down and click on preferences
From the “Edit” menu, select “Preferences.” A new window will pop up with a variety of different options that you can change. Take some time to explore the different options and see what they do. When you’re finished, click “OK” to save your changes.
Now that you know the basics of Photoshop, try experimenting with some of the different features and see what you can create!
A new window will pop up, and you’ll want to click on performance
In the “Performance” section, you’ll see a few different options that you can change. The first is the “Image Cache,” which determines how much memory Photoshop uses to store undo information. You can increase this if you have a lot of RAM, or decrease it if you’re running low on memory.
The next option is the “History States.” This determines how many history states are saved. History states are essentially a list of all the changes you’ve made to an image, so you can always go back and undo changes if you need to. Increasing the number of history states will use more memory, but it can be helpful if you’re working on a complex project.