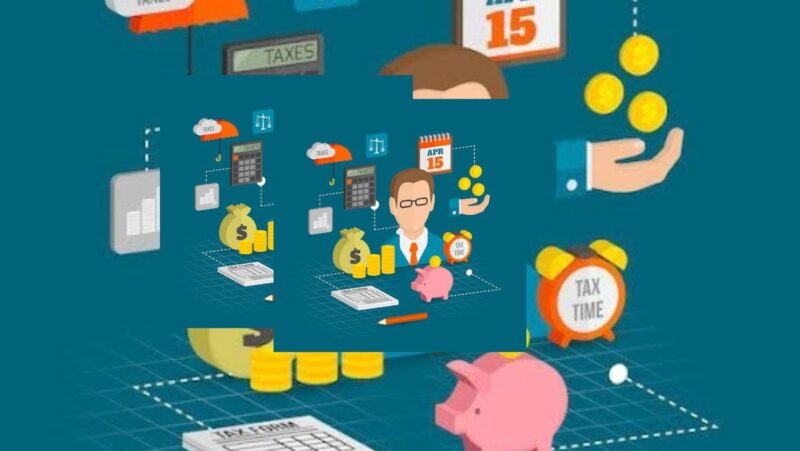Windows 11’s File Explorer is confusing and sluggish, but if you’re on Windows 10, the solution might be simple. Here are some easy steps to reset your computer’s date settings so everything works more smoothly again.
Windows 11’s File Explorer has been a controversial topic since its release. Not only is it difficult to navigate, but many people have found that the app doesn’t work as well as previous versions of windows explorer. Here are some ways you can fix and optimize Windows 11’s File Explorer so it functions better than ever before!
The “windows 11 file explorer slow” is a problem that has been present for a while. Microsoft released fixes to fix the issue.
authored by Matthew Adams
Expert in Windows and Software
Matthew is a freelance writer who has written a number of articles on different technology-related themes. His major interest is the Windows operating system and all that surrounds it. He is enthralled by… Read more
- The slowing difficulties in Windows 11’s File Explorer are caused by a memory leak flaw that Microsoft is working to fix.
- When Windows 11’s File Explorer is sluggish and unresponsive, closing unnecessary background programs and processes may help.
- A possible remedy is to install Windows 11 updates that solve File Explorer difficulties.
- In Microsoft’s newest desktop platform, you may reinstate the original File Explorer from Windows 10.
BY CLICKING ON THE DOWNLOAD FILE, YOU CAN INSTALL XINSTALL.
We propose Restoro PC Repair Tool to address a variety of PC issues: This program will fix common computer faults, protect you against file loss, viruses, and hardware failure, and optimize your PC to run at its best. In three simple actions, you can immediately fix PC problems and eradicate viruses:
- Download the Restoro PC Repair Tool, which includes patent-pending technologies (patent available here).
- To detect Windows faults that may be causing PC difficulties, click Start Scan.
- To correct problems that are hurting your computer’s security and performance, click Repair All.
- This month, 0 readers have downloaded Restoro.
File Explorer is one of the most important tools in any Windows operating system. With Windows 11, Microsoft has given Explorer a makeover. The updated user interface of File Explorer provides it a fresh new appearance and feel.
However, users have reported experiencing significant slowness while using File Explorer on Windows 11. To be more specific, it slows down and becomes unresponsive (laggy).
One user informed us that using the arrow keys to browse in Explorer, as well as selecting things, causes slowness. He even used a pen drive to reinstall Windows 11.
Why is File Explorer in Windows 11 so sluggish?
The rebuilt File Explorer has produced a memory leak problem in Windows 11 due to its beautiful new UI. When a program does not release unnecessary RAM, it causes a memory leak. As a result, File Explorer’s RAM use might skyrocket, resulting in latency.
Microsoft is aware of the memory leak problem in File Explorer. When going to directories, the command bar performs superfluous computations, resulting in a speed drop.
This is also thought to be the source of performance concerns when dragging files or using the arrow keys to go through certain directories.
File Explorer’s original ribbon tabs have been replaced with a command bar, which Microsoft refers to. As a result, Explorer’s new UI feature is to blame for the memory leak. Try some of these probable remedies to solve the lagging.
What can I do about the sluggish File Explorer in Windows 11?
1. Press the F11 hotkey in File Explorer.
First, instead of using File Explorer in a smaller window, try using it full-screen. Press the F11 hotkey to do so. You’ll note that the command bar isn’t displayed in that mode when you do that. Explorer may not be as sluggish now that the command bar is gone.
2. Install the Windows 11 update
- On the taskbar, choose Start.
- Select the pinned Setting app from the Start menu.
- On the left side of Settings, choose Windows Update.
- To download and install new patch updates, click the Check for Updates button.
- Update the platform to the newest version if a new Windows 11 build is available.
3. Shut down any unnecessary programs or processes that are running in the background.
- The search box is opened by pressing the magnifying glass taskbar icon.
- To locate Task Manager, type it into the search box.
- In the search results, choose Task Manager.
- If it isn’t already selected, go to the Processes tab.
- Then, for all of the applications listed under apps, choose and push the End task button.
- Then go through the list of background processes and remove any unnecessary third-party processes. To close them, click the Finish task button.
Check out this article on how to launch Task Manager in Windows 11 for additional information.
4. Start File Explorer again.
To restart File Explorer, go to the Processes tab in Task Manager and follow the steps given in the previous resolution. Then, on that tab, pick Windows Explorer. It may be restarted by pressing the Restart button.
5. Quick Access should be disabled.
- To open File Explorer, first touch the folder taskbar button.
- Then use the See more button to learn more.
- On the menu, choose Options.
- On the Open File Explorer to drop-down menu, choose This PC.
- Uncheck the item that says “Show recently used files in Quick access.”
- Remove the checkmark from the option to show commonly used folders in Quick access.
- Also, choose the option to Clear.
- To save the updated changes, choose Apply.
- Then, to quit Folder Options, click OK.
Is it possible to revert to the old File Explorer in Windows 11?
You may restore the old tabbed File Explorer in Windows 11 if you like it. You’ll need to make a simple registry change to do this. By modifying the registry, you may restore traditional File Explorer:
- To begin, open the search box in Windows 11.
- In the search box, type the term Registry Editor.
- Open the Registry Editor window by selecting it.
- Next, go to the following registry key: HKEY LOCAL MACHINESOFTWAREMicrosoftWindowsCurrentVersionShell Extensions HKEY LOCAL MACHINESOFTWAREMicrosoftWindowsCurrentVersionShell Extensions
- Select New, then Key from the context menu when you right-click Shell Extensions.
- For the key’s name, type Blocked.
- Select the new Blocked key from the drop-down menu.
- To create a new string value, right-click a space on the right side of the Registry Editor and choose New, then String Value.
- The new string’s name should be e2bf9676-5f8f-435c-97eb-11607a5bedf7.
- Close the Registry Editor after that.
- Select the Start menu choices for Power and Restart. Open classic File Explorer after resuming.
Because reinstalling the old File Explorer eliminates the command bar, this might be another option for alleviating the slowness. However, for those who prefer Windows 11’s new File Explorer, it’s more of a workaround than a solution.
Keep in mind that Windows 11 is a brand-new operating system. As a result, it’s unsurprising that it has a few flaws that Microsoft has to fix. The big M has already published one update to fix File Explorer latency in Windows 11, and there might be more to come. Ensure that Windows 11 is up to date.
Because memory leaks are a common cause of File Explorer slowdown, some of the remedies in our tutorial on how to address memory leaks in Windows 10 may also help. Although this is a Windows 10 article, many of the proposed remedies will work with Windows 11.
When it comes to this post, which is devoted to resolving a severe issue: File Explorer is sluggish, things are no different. Try these suggestions to get things moving faster right now.
In fact, don’t be afraid to make Windows 11 quicker and more responsive in general. One of the most effective methods in this respect is to disable the visual effects.
The aforementioned resolutions are worth a go, even if they aren’t guaranteed to work for everyone. Users who have discovered additional solutions to File Explorer slowing problems in Windows 11 are encouraged to post them in the comments section below.
Was this page of assistance to you?
Thank you very much!
There are insufficient details It’s difficult to comprehend Other Speak with a Professional
Start a discussion.
The “windows 11 settings slow” is a problem that has been present for a while. Microsoft has released an update to fix the issue.
{“@context”:”https://schema.org”,”@type”:”FAQPage”,”mainEntity”:[{“@type”:”Question”,”name”:”Why is my file explorer lagging?”,”acceptedAnswer”:{“@type”:”Answer”,”text”:”A: Your file explorer is likely slow because of the amount of files it has to process. This could also be due to a low-powered computer or internet connection.”}},{“@type”:”Question”,”name”:”How do I fix File Explorer is slow or stuck in Windows 10?”,”acceptedAnswer”:{“@type”:”Answer”,”text”:”A: Many users have reported that File Explorer is slow or stuck in Windows 10. Users can fix this issue by going to the Search bar and typing File explorer. From there, a prompt will appear asking if you want to search settings for a program called My Computer. Click on this option and type in Disable indexing of file names from the list of available options. This should make your PC much faster after doing so.”}},{“@type”:”Question”,”name”:”How do I make File Explorer run faster?”,”acceptedAnswer”:{“@type”:”Answer”,”text”:”A: You can increase the amount of RAM that is available to processes by opening Task Manager, selecting File Explorer in the list, then clicking on Details. From there you should be able to select how much memory is dedicated for each process.”}}]}
Frequently Asked Questions
Why is my file explorer lagging?
A: Your file explorer is likely slow because of the amount of files it has to process. This could also be due to a low-powered computer or internet connection.
How do I fix File Explorer is slow or stuck in Windows 10?
A: Many users have reported that File Explorer is slow or stuck in Windows 10. Users can fix this issue by going to the Search bar and typing File explorer. From there, a prompt will appear asking if you want to search settings for a program called My Computer. Click on this option and type in Disable indexing of file names from the list of available options. This should make your PC much faster after doing so.
How do I make File Explorer run faster?
A: You can increase the amount of RAM that is available to processes by opening Task Manager, selecting File Explorer in the list, then clicking on Details. From there you should be able to select how much memory is dedicated for each process.
Related Tags
- windows 11 lagging
- windows 11 explorer context menu
- windows 10 right click slow file explorer
- windows 11 slow fix
- windows 11 input lag