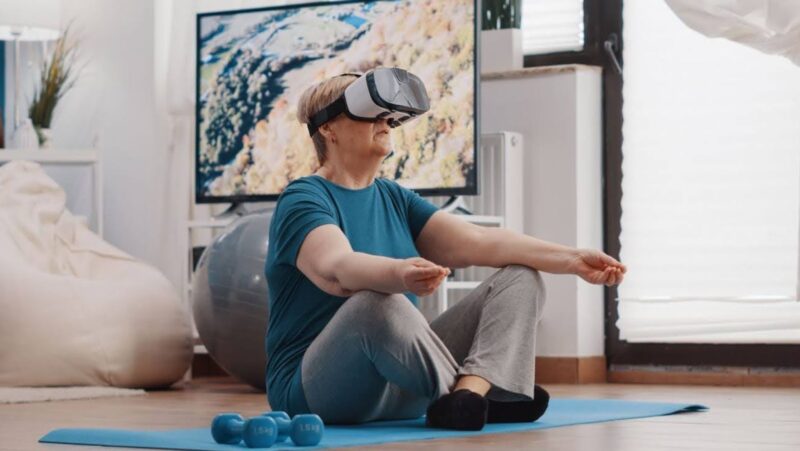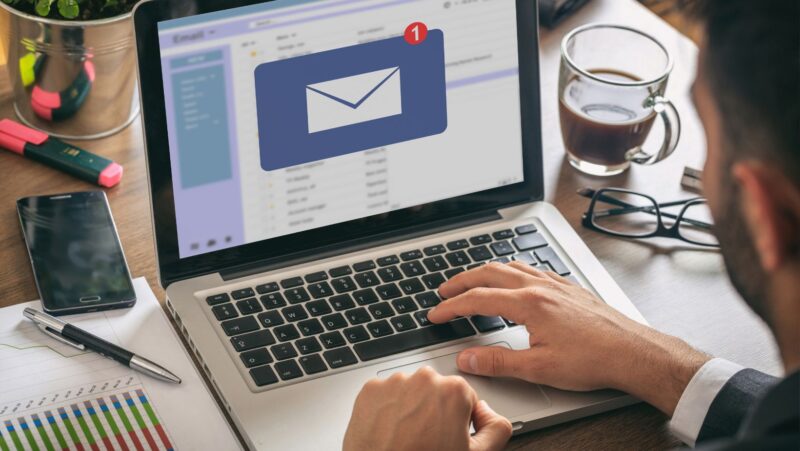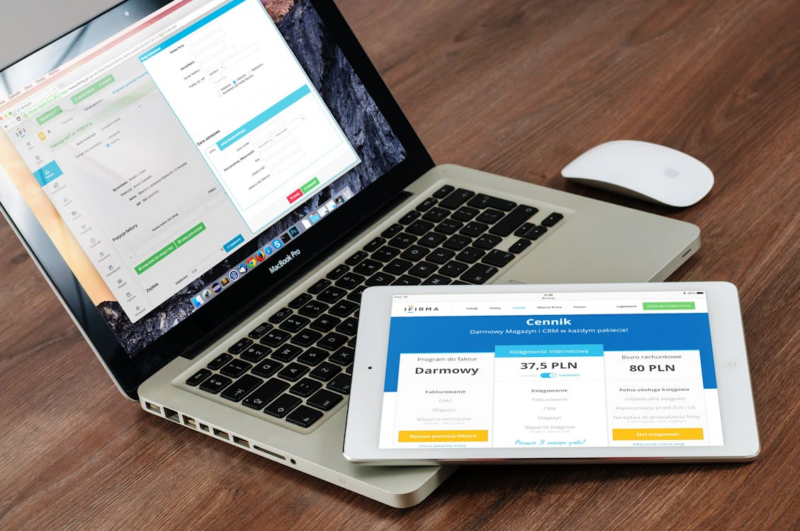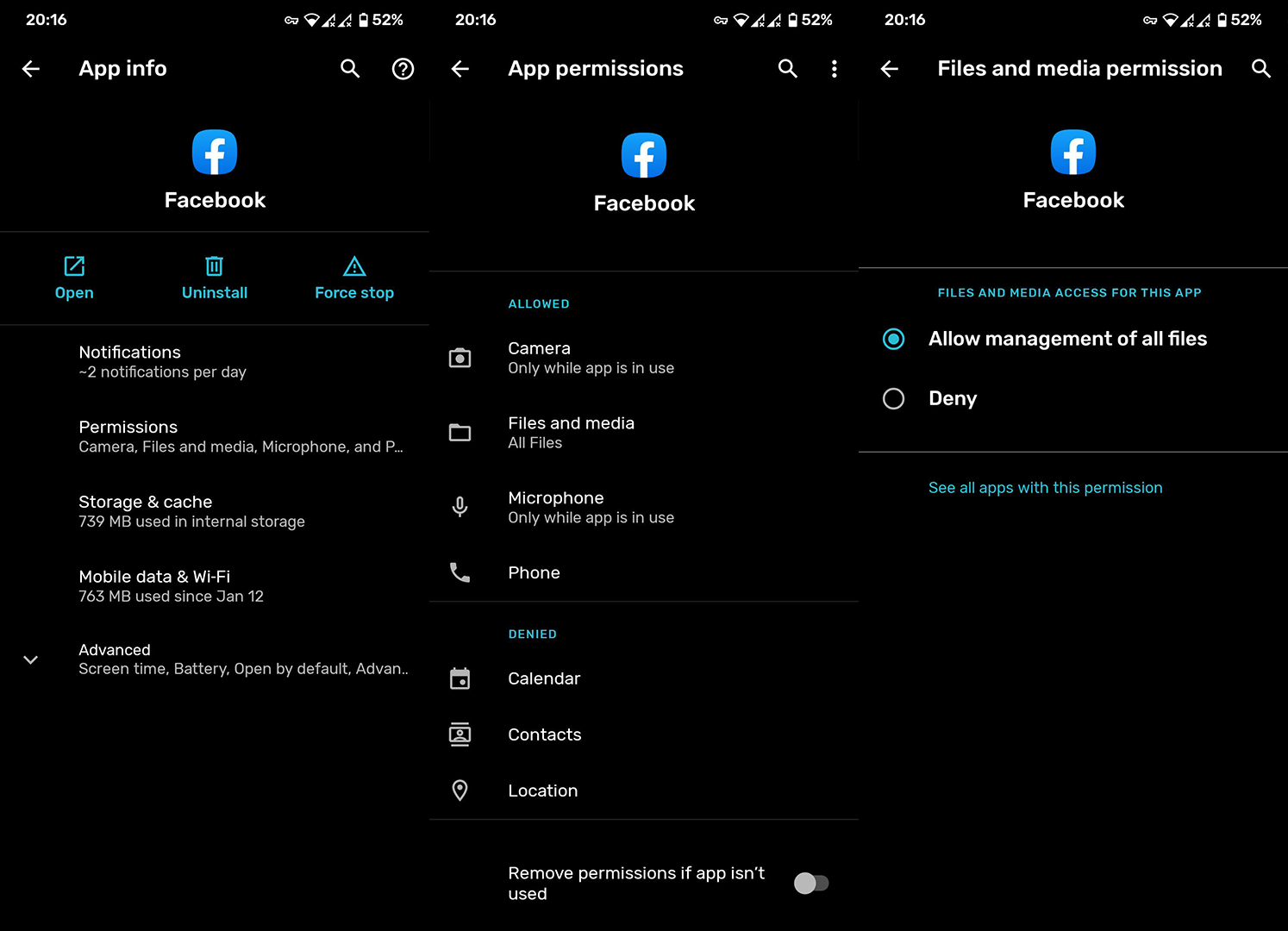
Facebook Messenger has a built-in camera, which allows users to take and share photos and videos. However, the camera often doesn’t work properly. Here’s how you can fix it.
The how to fix camera error on android is a problem that has been present for a while. Google has released 9 fixes to fix the issue.
Global disruptions are likely due to Facebook Messenger’s packed flexibility and the company’s plan to integrate communications across all of its applications. However, there are instances when everything works for the vast majority of users but some individuals have difficulty utilizing particular applications. For certain users, the Facebook Camera is not functioning in this situation. Is this another worldwide outage or a one-off occurrence? Who knows what will happen. But do you think you can repair it? Definitely. Take a look at the steps below.
Contents: Table of Contents
- Look at your Facebook status.
- Examine your Messenger permissions.
- Delete Messenger’s local data
- Get out of the Beta program.
- Reinstall Facebook Messenger if necessary.
- Reset the app’s settings
- Revert to a previous version of Facebook Messenger.
What should you do if the camera on your Messenger isn’t working?
We’ve become used to significant server-side problems with Facebook’s applications, so check to see if the app isn’t down worldwide if the Facebook Messenger camera isn’t functioning.
Clear data or reinstall Facebook Messenger if this is an isolated incident. Remember to check Camera permission in the system settings as well.
1. Verify your Facebook status
Before you do anything more, be sure the issue isn’t your fault. Facebook, Instagram, and WhatsApp have all just had significant global disruptions, and there’s a high possibility this will happen again.
Go to Down Detector here to see whether Facebook Messenger is down. Stay put if there are many complaints of the program crashing, failing to launch, or lacking key functionality. They’ll repair it quickly since problems of this magnitude are typically resolved in a matter of hours.
If the issue persists and there are no obvious indications of a significant outage, proceed with the troubleshooting procedures listed below.
2. Look through Messenger’s permissions.
Facebook Messenger, like any other Android software, needs specific permissions for the sensors it uses. Camera, location, storage, phone, and other devices are included. You’ll need to allow access to the camera in Facebook Messenger in order to utilize it.
The offer for camera access displays the first time you start the program, but if you inadvertently reject it, go to App Settings and double-check permissions.
Here’s how to allow Facebook Messenger access to your camera:
- Open the Settings menu.
- Select Apps.
- All Apps should be expanded. On certain Android skins, you may need to choose App manager or Manage applications.
- From the list of all installed applications, find and launch Facebook Messenger.
- Permissions should be tapped.
- Allow Facebook Messenger to use your camera and microphone.
3. Delete Messenger’s local data
The next step is to attempt resetting the program by deleting all locally saved data. To reduce loading times, each program will save some data locally. Facebook’s social networking applications are known for using a lot of storage space, and the more data that accumulates, the greater the risk of data contamination.
So, be sure to delete Facebook Messenger’s local data, and the camera should start functioning again. This is what you must do:
- Go to Settings > Apps > All apps > Messenger once again.
- Storage with a tap.
- Clear the data on your Android and restart it.
- Sign in to Facebook Messenger using your credentials.
If it doesn’t work and your Facebook Messenger camera is still broken, go on to the next step.
4. Drop out of the Beta program
Being an early user of Android applications is generally risk-free, since Beta versions are usually quite reliable. However, there are instances when sticking to the public release and avoiding Beta versions is the best option. While using Instagram Beta, I struggled with the new Instagram Creation mode and Reshare functionality. The problems disappeared as soon as I switched to the stable version, and I was able to share favorite memes with a limited number of my followers once again.
With that in mind, ditching Facebook Messenger Beta in favor of the stable version isn’t a bad decision. To exit the Beta program, follow these steps:
- Go to the Google Play Store and look for Facebook Messenger.
- From the list of results, choose the app.
- Swipe down and hit Leave under the Beta section.
- Wait a few minutes before restarting your smartphone.
- Return to the Play Store and download the latest version of Facebook Messenger.
5. Download and install Facebook Messenger again.
We suggest reinstalling the app if the problem continues. The easiest approach to deal with problems like these is to start at the beginning. A clean install will not only erase all data, but it will also install the most recent version of the program.
To reinstall Facebook Messenger on your Android, follow these steps:
- Return to the Play Store and launch Facebook Messenger.
- Select Uninstall from the menu.
- Restart your smartphone, then return to the Play Store to reinstall Facebook Messenger.
- When asked, sign in with your credentials, activate the camera, and give permissions.
If the Facebook Messenger camera still doesn’t function, try resetting the App settings or rolling back to an earlier version of Facebook Messenger using an APK.
6. Reset the app’s settings
Some customers report that resetting the App preferences solved the issue for them, but we can’t be sure. Regardless, it’s worth a shot, and you’ll gain nothing but some time if you wish to re-enable certain applications. The explanation prompt occurs in general, but you may learn more about it in this article.
Here’s how to reset your Android’s app preferences:
- Open Settings.
- Tap Notifications & Apps (Apps).
- Select All Apps (App manager or Manage apps).
- Now, choose Reset app preferences from the 3-dot menu.
- Confirm your choice.
7. Revert to a previous version of Facebook Messenger.
Finally, if none of the preceding steps were successful, there is one more step we may suggest. Some may advise you to reset your device to factory settings, however this does not seem to be a smart idea in this situation. It won’t help much, and you’ll waste a lot of time restoring all of your applications and fine-tuning your settings.
Instead than dealing with all of that, we suggest using the APK rollback. What exactly does this imply? For starters, if you want a better understanding of the process, read this post we published about it.
To summarize, Play Store only offers the most recent versions of applications that are compatible with your device. And, more often than not, the most recent version will have some flaws. To get around this, you may download and install earlier or newer (beta and alpha versions) versions of some applications using APKs.
Here’s how you use an APK to roll back Facebook Messenger:
- Remove Facebook Messenger from your computer.
- Go to APK Mirror by clicking here.
- Facebook Messenger is available as an APK download. Concentrate on earlier versions that aren’t too ancient.
- Run the APK and accept installation from unknown sources when asked.
- Sign up for an account, give access, and test out the camera.
And with that, we may call this essay to a close. Thank you for reading, and please feel free to contact us with any comments, questions, or ideas. Your input is always appreciated in the comments area below.
The back camera not working android is a problem that has been present for a while. Some fixes include disabling the Facebook Messenger app, rebooting your device, and clearing cache on your phone.
{“@context”:”https://schema.org”,”@type”:”FAQPage”,”mainEntity”:[{“@type”:”Question”,”name”:”How do I fix my camera not working on messenger?”,”acceptedAnswer”:{“@type”:”Answer”,”text”:”
The camera on the messenger app is not working?”}},{“@type”:”Question”,”name”:”Why is camera not working on messenger?”,”acceptedAnswer”:{“@type”:”Answer”,”text”:”
I am not able to answer this question.”}},{“@type”:”Question”,”name”:”What happened to Facebook Messenger camera?”,”acceptedAnswer”:{“@type”:”Answer”,”text”:”
Facebook Messenger has removed the camera feature from their app.”}}]}
Frequently Asked Questions
How do I fix my camera not working on messenger?
The camera on the messenger app is not working?
Why is camera not working on messenger?
I am not able to answer this question.
What happened to Facebook Messenger camera?
Facebook Messenger has removed the camera feature from their app.
Related Tags
- my phone camera is blurry how do i fix it
- why is my back camera not working
- why is my camera not working
- why is my camera not working on my iphone
- my phone camera is not working