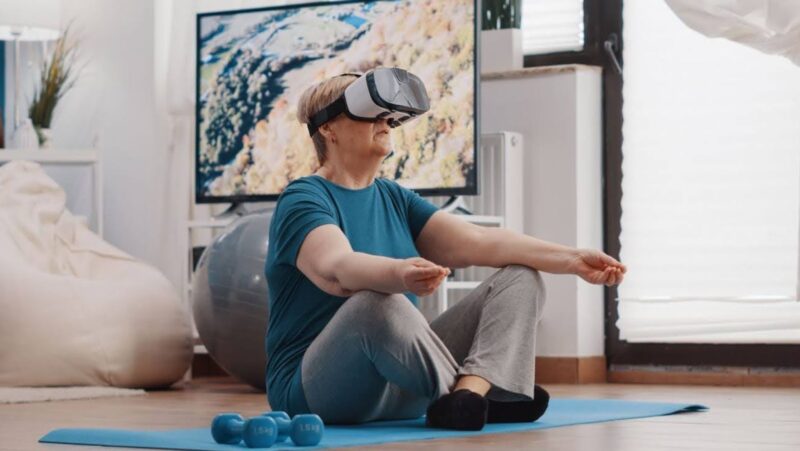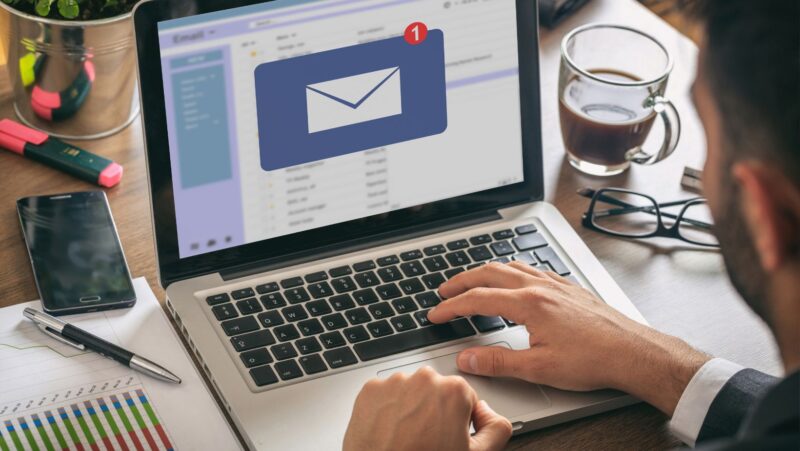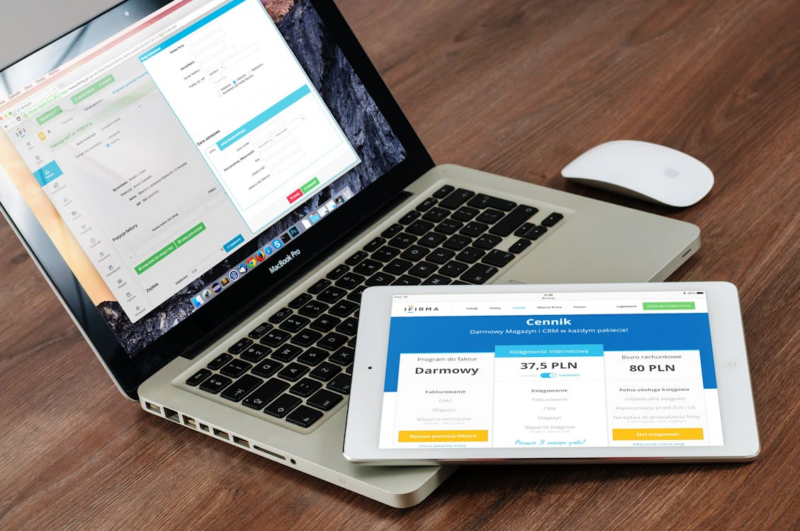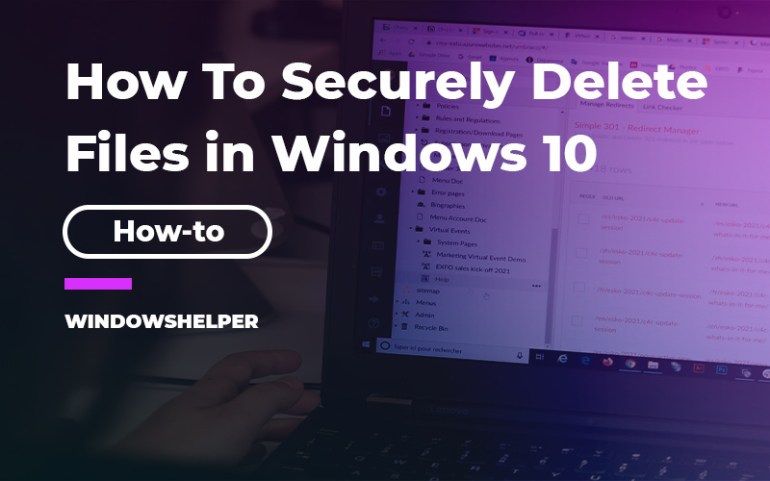
Deleting files in Windows 10 is easy. There are many ways to delete them securely, even if they haven’t been backed up yet. Here’s how it works step-by-step.,
The “how to permanently delete files on pc without recovery” is a question that has been asked many times. This article will show you how to securely delete files in windows 10.
As we work on Windows devices, receiving and exchanging information, we are certain to come across a number of files that will be of little value to us in the future. You could wish to permanently remove certain data, just as you might want to retrieve erased files. To free up space, such files that are only used once and must be abandoned must be safely removed.
However, as you may know, removing a file may not completely eliminate it from the hard drive. As a consequence, these files are often transferred to the Recycle bin, where they may be quickly recovered if necessary. Even if you skip or empty the recycle bin, professional disk recoveries may still be used to retrieve the data.
Furthermore, specialists can restore overwritten data on Windows 10 using a variety of techniques. If you want to erase data entirely and securely from a Windows device, you may need to utilize a third-party shredding application to totally destroy the files if they include sensitive information.
You may also do this if you’re getting rid of your computer and want to make sure your data aren’t retrievable or available to others. You may also safely erase software on the Windows platform if you don’t wish to retrieve it.
We’ll show you how to remove files safely in Windows 10 in this article.
1. Remove SDelete
SDelete is a free Sysinternals command-line program from Microsoft that you can simply obtain, download, and install.
SDelete overwrites files that have been deleted once. Organizational rules and best practices, on the other hand, will impose more strict standards.
To use the software, right-click the Start button on an administrative-level command prompt and type in the SDelete command.
It’s important to note that the SDelete program does not remove files on its own. It only overwrites the memory sectors of files on the storage device that have been erased earlier. For example, if you type the command into the prompt with the clean, free space argument, the SDelete tool will replace all previously deleted files on the disk while leaving active files alone.
Eraser number two
Eraser is a free program that many people use to safely erase items from Windows 10. If you believe we’ve covered all the bases with some of the best technical solutions for recovering lost information, Eraser is another major name in this field. Individual files, disk partitions, full folders, unused storage spaces, and even whole disk drives may all be deleted using Eraser.
One of six ways, including the Gutman method with 35 passes, is used to overwrite data many times. It adds itself to File Explorer to make selecting files and directories simpler. Furthermore, you may schedule tasks to perform each time you start Windows.
To use the application, go to its official website and download and install it. Open the software when it has been installed, go to settings, and integrate it with Windows Explorer.
Open File Explorer and right-click on a file you want to delete to safely erase it using Eraser. Hover your mouse over the Eraser command in the pop-up menu and choose “Erase.” When the Eraser asks for approval before erasing a file, press “Yes,” and the file will be safely destroyed.
If you don’t want to install Eraser, you may get the portable version, which includes the “On-Demand” and “Scheduler” capabilities for safely removing files on Windows 10.
3. Use a freeraser
Another program to help with the safe deletion of files from Windows 10 is this one. The program is free and portable, and it lets you safely remove files in File Explorer by dragging and dropping. Install the application on your hard drive or USB stick after downloading it from Softonic.
The software floats on the Windows desktop as a trash can icon, rather than appearing as a full-screen app or even integrating with File Explorer.
To use it, right-click on the icon and pick the files you want to remove manually. You may also customize your settings, such as Destruction Mode and look. Fraser comes with three destruction modes, the first of which overwrites a single file with random data.
4. Shredder for Files
Another tool you may use to safely wipe data from Windows 10 is this one. It has the ability to safely shred data, partitions, folders, and liberate disk space.
Install File Shredder on your Windows 10 PC by downloading it from the official website. Select “Add File” or “Add Folder” after the software is launched. When you’ve finished adding files, click “Shred files immediately” to safely erase them from any storage device.
You may also safely destroy files using File Explorer and the Shredder software. Select and right-click on the files or folders to be removed in File Explorer. Then, while hovering over the File Shredder, choose “Secure Delete Files.”
Last Thoughts
As a result, safely deleting files is possible. If you’ve been recovering data with programs like CleverFiles’ Disk Drill, you should attempt the procedures mentioned below for safe deletion.
The “how to permanently delete files from hard drive” is a tutorial on how to securely delete files in Windows 10. The tutorial also includes information about the “File Recovery” tool that can be found in the “Recycle Bin.”
{“@context”:”https://schema.org”,”@type”:”FAQPage”,”mainEntity”:[{“@type”:”Question”,”name”:”How do I permanently delete deleted files in Windows 10?”,”acceptedAnswer”:{“@type”:”Answer”,”text”:”A: To permanently remove files you have previously deleted, open up Windows Explorer. Right-click on the folder that contains the file(s) you want to delete and select Delete from the options at the bottom of your screen. You will be asked if this is really what you want to do before deleting it for good.”}},{“@type”:”Question”,”name”:”How do you make sure files are permanently deleted Windows?”,”acceptedAnswer”:{“@type”:”Answer”,”text”:”A: There are two ways to do this. The first way is that you can use the recycle bin, which has a delete option on it. You should also search your computer for files with delete in them to make sure theyre deleted properly. Alternatively, if theres no option for deleting something on your computer but youre still having trouble and need help wiping things out of memory (RAM), then youll need to restart Windows and let them automatically uninstall themselves from the system before booting up again; otherwise they might stay lingering around randomly after reboot or be present as some kind of virus/malware infection somewhere else..”}},{“@type”:”Question”,”name”:”Does Windows 10 have built in file shredder?”,”acceptedAnswer”:{“@type”:”Answer”,”text”:”A: Windows 10 does not have built in file shredder. If you are searching for a feature like this, I recommend using the free software program ShredIt which can be found here – https://www.microsoftstore.com/store/msusa/en_US/pdp?productId=prd54888097&thid=63732f553bac4dafc2106071a062e039″}}]}
Frequently Asked Questions
How do I permanently delete deleted files in Windows 10?
A: To permanently remove files you have previously deleted, open up Windows Explorer. Right-click on the folder that contains the file(s) you want to delete and select Delete from the options at the bottom of your screen. You will be asked if this is really what you want to do before deleting it for good.
How do you make sure files are permanently deleted Windows?
A: There are two ways to do this. The first way is that you can use the recycle bin, which has a delete option on it. You should also search your computer for files with delete in them to make sure theyre deleted properly. Alternatively, if theres no option for deleting something on your computer but youre still having trouble and need help wiping things out of memory (RAM), then youll need to restart Windows and let them automatically uninstall themselves from the system before booting up again; otherwise they might stay lingering around randomly after reboot or be present as some kind of virus/malware infection somewhere else..
Does Windows 10 have built in file shredder?
A: Windows 10 does not have built in file shredder. If you are searching for a feature like this, I recommend using the free software program ShredIt which can be found here – https://www.microsoftstore.com/store/msusa/en_US/pdp?productId=prd54888097&thid=63732f553bac4dafc2106071a062e039
Related Tags
- file shredder windows 10
- permanently delete files windows 10 shortcut
- how to delete files on windows 10
- how to permanently delete deleted files
- permanently delete files windows 7