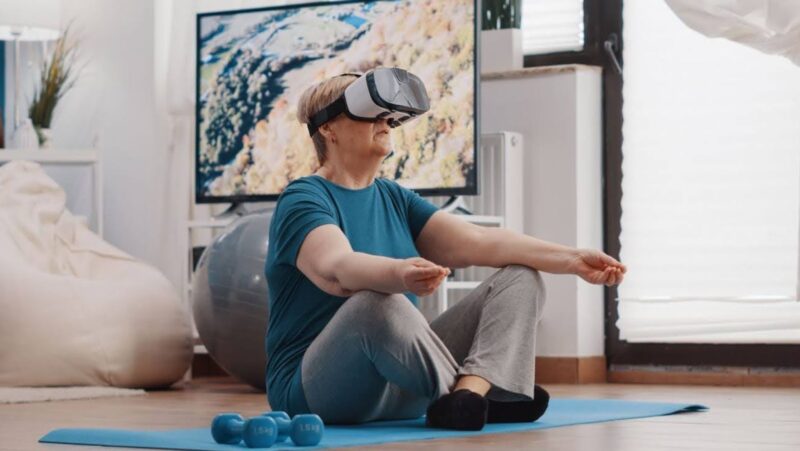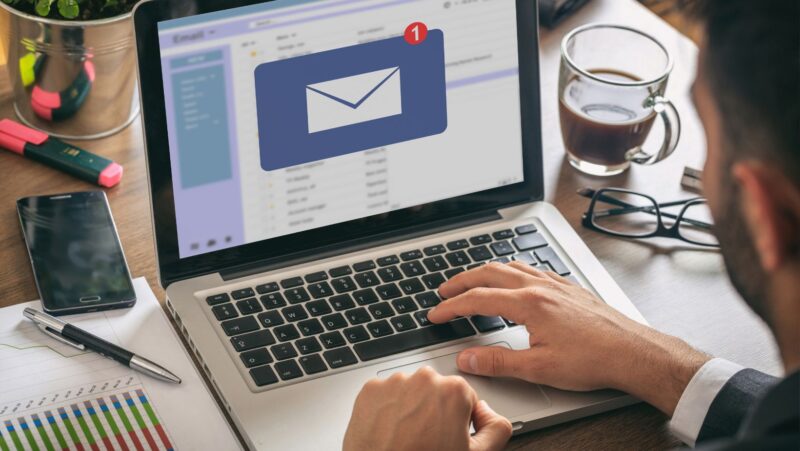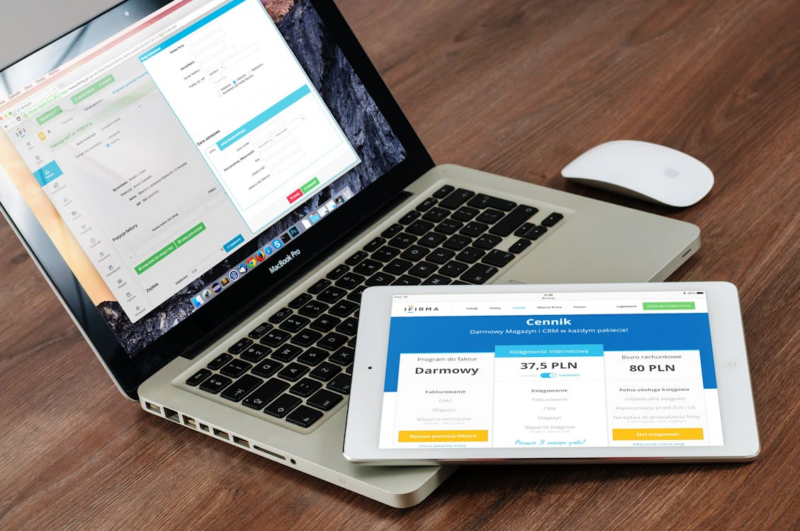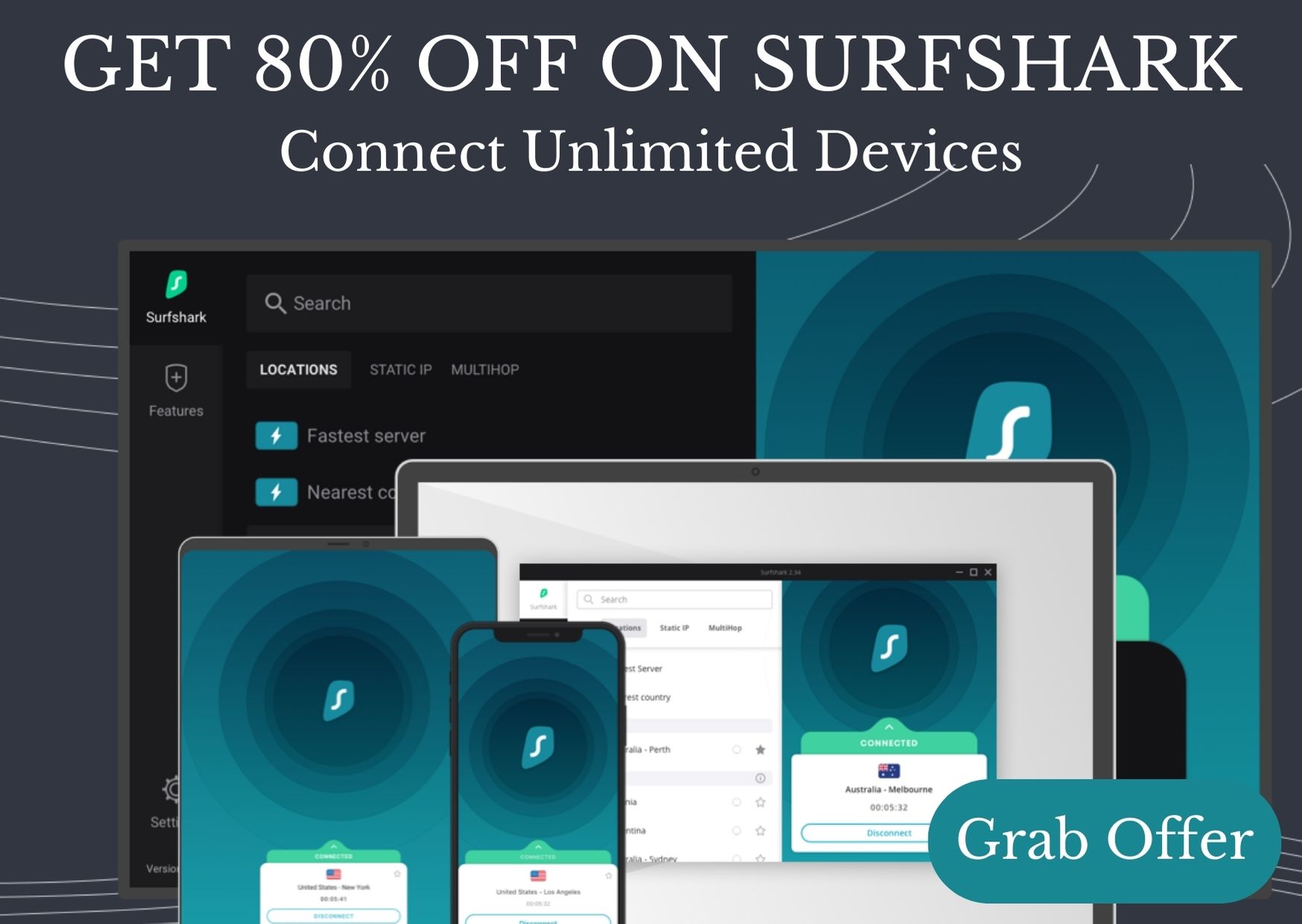
The mxq android box wont turn on is a problem that has been present for a while. There are multiple ways to fix this issue, but the most common one is by resetting the MXQ Pro Android Box.
Reset MXQ Pro: The MXP Pro may be used to turn a non-smart TV into a smart TV using an HDMI connection. MXP Pro is an Android TV box that streams content. You may also use this device to accomplish anything you can on a tablet or Android smartphone.
In general, you may view YouTube videos, play games, and download applications from the Google Play Store. It has a quad-core ARM Mali GPU and an Amlogic S805 CPU. It’s also a budget-friendly Android Box. It allows you to watch programs and movies in Full HD or 4K.
What is the procedure for resetting MXQ Pro?
Tucking when turning on, performance glitches, freezing, and other problems are among the most frequent. To resolve all of these problems, you must restart the MXQPro Android Box.
#1. Perform a factory reset on the MXQ Pro Android Box
#2. MXQ Pro Android Box Hard Reset Button

How to Reset MXQ Pro Android Box to Factory Settings
If you have access to the MXQ Pro user interface, you may easily reset it. You should back up all of your data before resetting it since it may destroy all of your information. To reset the MXQ Pro Android Box, follow these simple instructions.
Step 1:
To begin, connect the MXQpro Android box to the smart TV through the HDMI port.
Step 2:
Then choose Settings from the drop-down box.
Step 3:
Select More Settings from the Preferences menu.
Step 4:
Then, under the personal column, choose Storage & Reset or Backup & Reset.
Step 5:
Choose from the Backup & Reset or Storage & Reset menus. Then, on the next page, choose the Full Reset option.
Step 6:
Finally, when prompted, choose the delete everything or verify option to reset.
How can I reset the MXQ Pro Android Box’s hard reset button?
If it does not function correctly or you have lost access to MXQ’s interface, you may conduct a hard reset. Slow reaction, being trapped on the home screen, freezing, and other problems are all possible. A toothpick or something like, as well as a USB keyboard or TV remote, are usually required.
Step 1:
Begin by disconnecting the MXQ Pro Android Box from the power supply.
Step 2:
Then, using the toothpick or similar things provided in the rear of the Android Box, gently push and hold it on the AV Port or SPDIF.
Step 3:
Then, while holding the reset button, connect MXQ Pro to the power source.
Step 4:
Continue holding until you see the logo on your Smart TV. In most cases, it will take some time.
Step 5:
Then, using the Smart Tv Remote, choose the option to erase data or factory reset.
Step 6:
Select “Delete all user data” and wait for the procedure to finish.
Step 7:
Then, after the procedure is finished, choose the option reboot system immediately to restart MXQ Pro.
Step 8:
Finally, the MXQpro Android Box can be reset.
FAQ
What is the procedure for resetting my MXQPro Android Box?
When you’re having problems, you can do that. If it doesn’t function correctly or you’ve lost access to the interface in MXQ Pro, you’ll need to reset it. This article explains how to reset the MXQPro Android Box using the Factory Reset option and the Hard Reset button. You may reset it by following their instructions.
On the MXQPro Android Box, where is the reset button?
AV Hole or SPDIF is situated near the plugging option on the rear of the MXQPro Android Box. To restart the MXQPro Android Box via the AV Port or SPDIF, follow the steps outlined in the article.
Conclusion
Finally, you may use the Factory Reset MXQPro Android Box and Hard Reset button MXQPro Android Box techniques described in this article to restart the MXQPro Android Box. This post will go through them in more depth and will assist you in restarting them.
Related Resources:
- How to Free Up Space on Google Drive by Sorting by Size
- Is it safe to use Stremio in 2021? [Comprehensive Guide]
- Install the 7 Best Golf Apps for Apple Watch.
- How can I get a free copy of Avast Cleanup Premium?
The mxq pro 4k stuck on blue light is a problem that can occur with MXQ Pro Android Boxes. There are a few fixes that you can try to fix the issue.
{“@context”:”https://schema.org”,”@type”:”FAQPage”,”mainEntity”:[{“@type”:”Question”,”name”:”How do I reset my MXQ box?”,”acceptedAnswer”:{“@type”:”Answer”,”text”:”
MXQ is a game console, so it doesnt have a reset button. If your MXQ box has stopped working after youve had it for some time, the best thing to do is to take out the battery and let it charge for a few minutes before turning back on.”}},{“@type”:”Question”,”name”:”Why is my MXQ box not working?”,”acceptedAnswer”:{“@type”:”Answer”,”text”:”
MXQ boxes are not compatible with the PS4 version of Beat Saber.”}},{“@type”:”Question”,”name”:”How do I reset my mbox pro?”,”acceptedAnswer”:{“@type”:”Answer”,”text”:”
To reset your mbox pro, you need to press and hold the power button for 10 seconds, then release it.”}}]}
Frequently Asked Questions
How do I reset my MXQ box?
MXQ is a game console, so it doesnt have a reset button. If your MXQ box has stopped working after youve had it for some time, the best thing to do is to take out the battery and let it charge for a few minutes before turning back on.
Why is my MXQ box not working?
MXQ boxes are not compatible with the PS4 version of Beat Saber.
How do I reset my mbox pro?
To reset your mbox pro, you need to press and hold the power button for 10 seconds, then release it.
Related Tags
- mxq pro 4k stuck on logo
- how to update mxq pro 4k android box
- android tv box reset button not working
- mxq pro 4k troubleshooting
- mxq pro 4k stuck on recovery mode