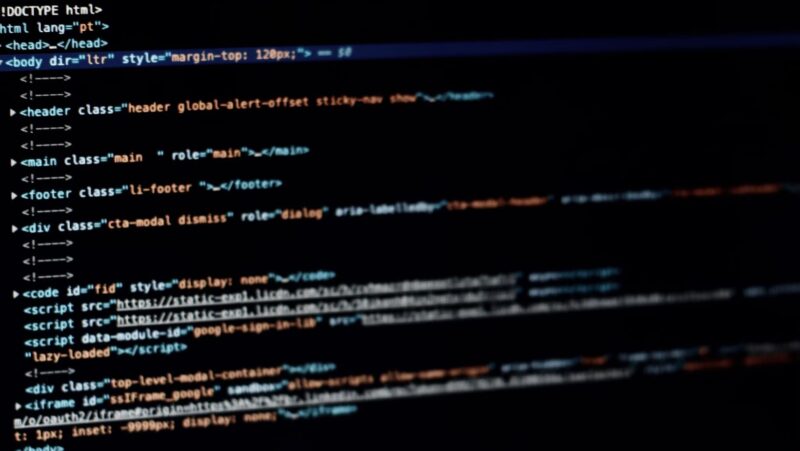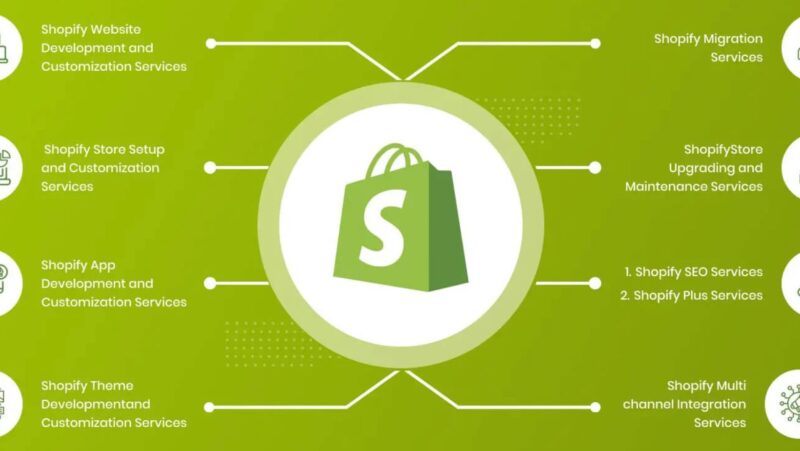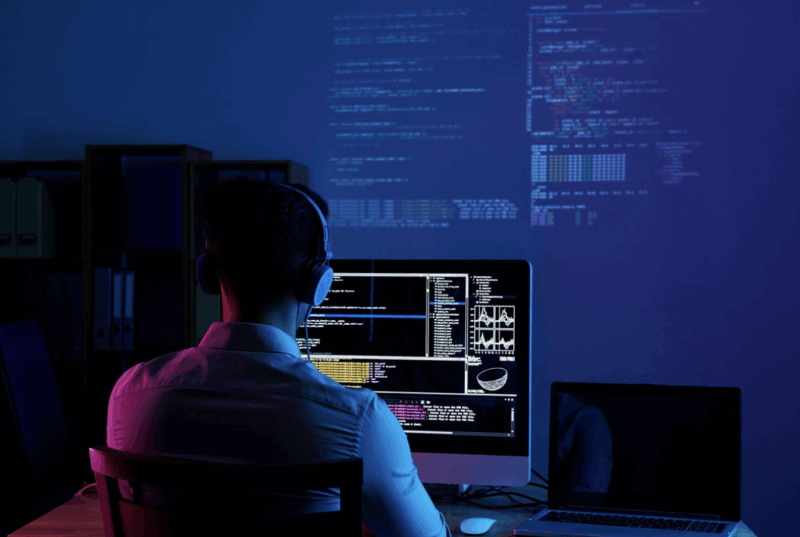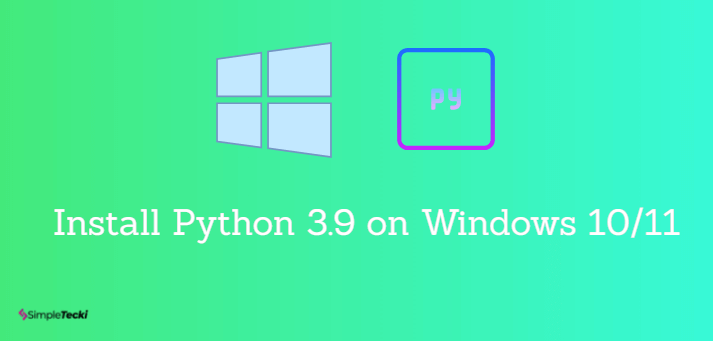
Python is a programming language that has been around for decades, but it’s only recently started to see widespread use in the gaming industry. This tutorial will show you how to install Python 3.9 on Windows 10/11.
The how to install python 3.9.5 in windows 10 is a guide on how to install the latest version of Python 3.9 on Windows 10/11.
Python is a widely used general-purpose programming language for web and software development, as well as system scripting. It is a free and open source programming language. Python may be used on a variety of systems (Windows, Mac, Linux, etc.).
Python is not included with the Windows operating system. Through Windows 10/11, the Python package is accessible from the Microsoft Store. The python.org website also makes it easy to download and install.
We’ll learn how to install Python on Windows 10/11 in this article.
Python should be installed on Windows.
Python 3.9 is compatible with Windows 8.1 and later. Let’s look at how to install Python using the.exe installer and the Microsoft Store package.
If you are a seasoned coder, downloading the installer from the official website is advised.
Python should be installed. using the.exe installation
This installation option includes a full-featured Python programming environment and is recommended for advanced developers. This enables you to add Python to your PATH if required. To install, follow the instructions below.
01. Go to the Downloads for Windows area of the official Python website (Python.org) and download the full.exe installation.
02. Choose a Python version that is both desirable and compatible. The most recent version, Python 3.8.5 (64 bit).exe installer, has been used for this tutorial.

03. Once the Python Installer has been downloaded, run it.
04. Check the boxes for Install launcher for all users and Add Python 3.9 to PATH. The interpreter is then placed in the execution path. Install Now by clicking the button.


05. Choose whether or not to disable the route length restriction at the conclusion of the installation. By selecting this option, Python will be allowed to utilize lengthy path names.

06. Run the command python in the Command Prompt to verify Python’s installation. The final product should look somewhat like this:
Python may be downloaded through the Microsoft Store.
Installing Python from the Microsoft Store is intended for students and individuals who are just getting started with Python. Scripts and packages may be launched from the Microsoft Store, and IDLE or other programming environments can be used.
To install, follow the instructions below.
01. Go to the Microsoft Store and look for Python 3.9. To download and install, click Get.

Make sure the Python program you’ve chosen was developed by the Python Software Foundation.

When installation is complete, the message “This product is installed” appears.
03. Run the command python in the Command Prompt or PowerShell to verify Python installation.
Type the following command at a command prompt or PowerShell to see where Python is installed:
python where.exe
Output:
C:UsersusernameAppDataLocalMicrosoftWindowsAppspython.exe
Pip should be checked.
PIP comes with the virtualenv and pyvenv virtual environments and is installed by default with Python 3.4+.
To see whether Pip was installed, do the following:
Firstly, open the Command Prompt.
02. In the console, type pip -V. You should see the following output if Pip was installed successfully:
Add Python to the PATH environment variable
If you were unable to select the Add Python to Path checkbox during the installation, or if you are using an earlier version of Python that does not support the Add Python to Path checkbox, follow these instructions.
01. Click the search taskbar icon to open the Run program.

02. Click OK after typing sysdm.cpl. The System Properties window will appear.
03. Go to the Advanced tab and choose Environment Variables from the drop-down menu.

04. Locate and pick the Path variable under System Variables. Make a change by clicking edit.

05. Add the python.exe file’s path. “C:Python39,” for example, has been added. To apply, click OK.

06. Open Command Prompt and enter the command PATH to test it. The following output should appear:

What Is the Best Way to Run a Python Program?
Create a script.py file and paste the Python code below into it.
( print) “Thank you for visiting! Python is up and running “(
Now, open a Powershell window or a command prompt and type
script.py in Python
Output:
Thank you for visiting! Python is up and running.
How can I remove Python?
To remove Python from Windows 10, follow these steps:
01. Go to Control Panel > Programs and Features > Uninstall a software.

02. Uninstall the Python version you want. Then, above the list, click the Uninstall option — this must be done for each Python version installed on the system.

03. Wait for the uninstallation to complete successfully.

Conclusion
We learnt how to install Python 3.9 on Windows 10/11 in this article. You’re now prepared to begin programming in Python.
{“@context”:”https://schema.org”,”@type”:”FAQPage”,”mainEntity”:[{“@type”:”Question”,”name”:”How do I install Python 3.9 on Windows 10?”,”acceptedAnswer”:{“@type”:”Answer”,”text”:”
You can install Python 3.9 by downloading the installer from python.org and running it on Windows 10.”}},{“@type”:”Question”,”name”:”Does Python work on Windows 11?”,”acceptedAnswer”:{“@type”:”Answer”,”text”:”
The answer to this question is no.”}},{“@type”:”Question”,”name”:”How do I fully install Python on Windows 10?”,”acceptedAnswer”:{“@type”:”Answer”,”text”:”
To install Python on Windows 10, you can visit the following website for installation instructions.”}}]}
Frequently Asked Questions
How do I install Python 3.9 on Windows 10?
You can install Python 3.9 by downloading the installer from python.org and running it on Windows 10.
Does Python work on Windows 11?
The answer to this question is no.
How do I fully install Python on Windows 10?
To install Python on Windows 10, you can visit the following website for installation instructions.
Related Tags
- how to install python 3.9 in windows 10
- no python 3.9 installation was detected
- python 3.9 download for windows 10 64-bit
- python download
- how to install python 3.9 on mac