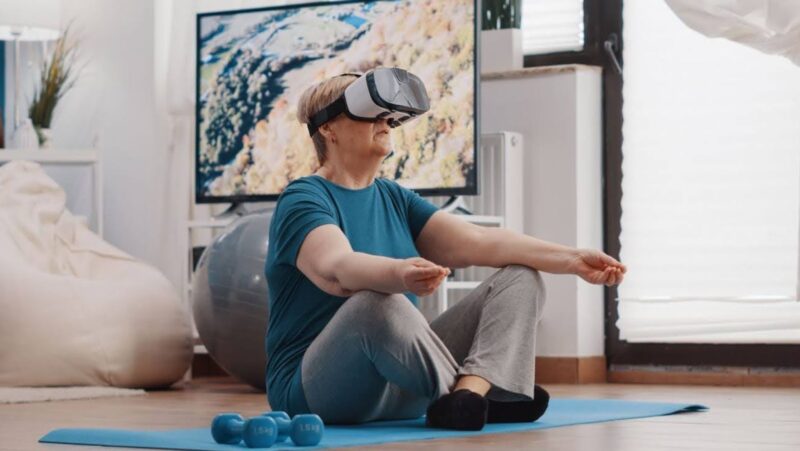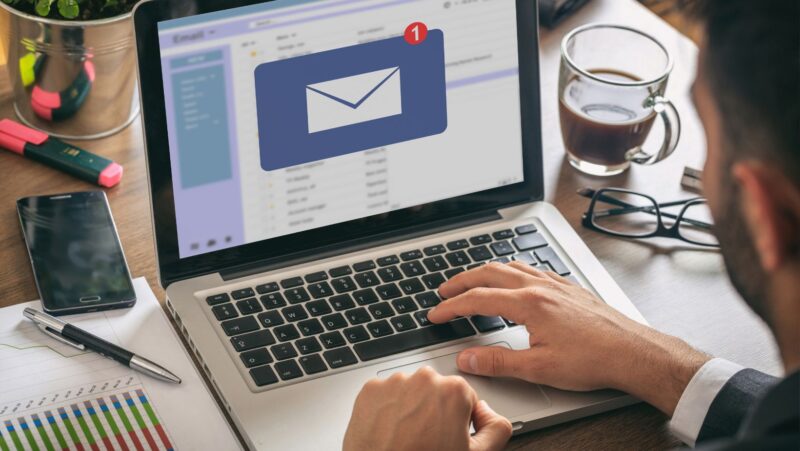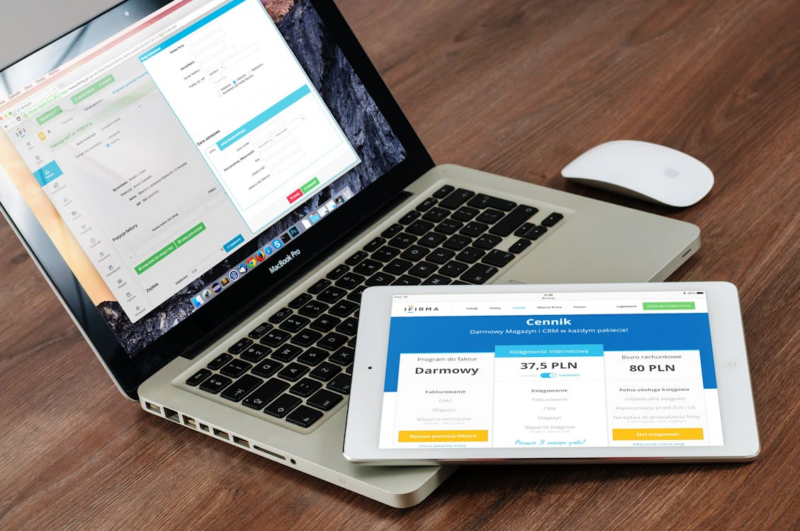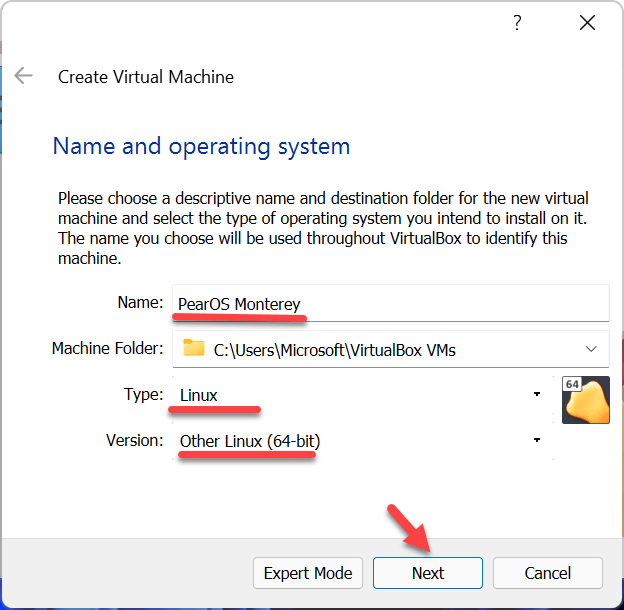
PearOS is a lightweight operating system that can be installed on any computer or laptop. It has been designed to run on older computers with less memory, which makes it ideal for use in the cloud.
PearOS Monterey is a Linux distribution that is based off of Ubuntu 14.04 LTS and uses the Xfce desktop environment. It is available in 32-bit and 64-bit versions for both x86 and x64 architectures.
Monterey PearOS is a Linux system based on Ubuntu Linux 20.04 LTS and K.D.E. Plasma 5. twelve, with a variety of free and open-source applications designed to mimic the look and feel of Mac OS X. However, you’ll discover how to install pearOS Monterey on a Windows 11/10 PC in this tutorial.
PearOS is a Linux operating system that builds graphical user interfaces on PCs running the most common operating systems after booting from a USB drive. It has a graphical user interface that is designed to work with touch screens. It includes web browser applications, the bulk of which are intended to work on touch screens. PearOS can operate on a variety of operating systems, including Unix, Microsoft Windows, Android, iOS, macOS, and Linux. PearOS has a free developer edition available.
PearOS is a completely free operating system that may be installed on any computer. It is built on top of the Linux operating system. PearOS is intended to work on any computer that can run Linux, the most popular of which are Intel or AMD processors.
What You’ll Learn From This Book:
PearOS system requirements are as follows:
- Internet access is required.
- 3.0 USB port (high-speed) is available for free (USB 2.0 works too)
- 15 GB of free disk space (20GB Recommended) (For best performance, use SSD)
- At the very least, a dual-core processor is required (Intel Core 2, Intel Core i3)
- RAM must be at least 3GB (Recommended 4GB)
- Hardware acceleration in three dimensions (for smooth, blur, and effects)
Installing PearOS Monterey on a Windows Computer
To install pearOS Monterey on a Windows computer, you’ll need the following files:
Step 1: Get VirtualBox on your computer and install it.
- Oracle VirtualBox may be downloaded by clicking here.
- Install it once it has been downloaded.
Step 2: Create a virtual machine for PearOS Monterey.
Click New after launching the Oracle VirtualBox VM.
Put whatever you wish as a name, such as PearOS Monterey. Choose Linux as your operating system. Click Next after selecting Other Linux (64-bit) as the Version.
Name of Computer & Operating System
Set the RAM size and then click Next.
Memory Capacity
Select Now choose Create to create a virtual hard drive.
Now is the time to create a virtual hard drive.
Click Next after selecting VDI is an acronym for “Very Distinctive (Virtual Disk Image).
VDI (Virtual Disk Image)
Then click Next after selecting Allocated Dynamically.
Dynamically Allocated
You must specify the amount of storage required for PearOS Monterey here. I’ll use 30 GB for the sake of this tutorial. Select Create from the drop-down menu.
Storage
To add the PearOS Monterey ISO file, go to Settings.
Settings
Go to Storage > Empty Storage > Choose Choose/Create a Virtual Optical Disk from the drop-down option next to the Optical Drive.
Select Open after clicking Add and finding the PearOS Monterey ISO file.
PearOS Monterey ISO should be selected.
Select the one you want.
Finally, press OK.
Step 3: Launch PearOS Monterey and install it.
Start by pressing the Start button.
Start
Wait a few moments after turning on the VM till the OS is up and running. To install PearOS Monetary, double-click on the Install PearOS Monterey button.
- Click Next after selecting your chosen language.
- Select your location and then click Next.
- Select a keyboard and then go to the next step.
- To erase everything, choose Erase disk and then click Next.
- Click Install after entering your name and password.
- After the installation is complete, restart the computer and ensure that the PearOS Monterey ISO is no longer present.
PearOS Monterey
Finally, PearOS Monterey has been installed successfully on a Windows PC.
PearOS Monterey may be installed on a Windows computer.
That is all there is to it. This tutorial will show you how to install pearOS Monterey on a Windows computer.
How to Install macOS Monterey on Windows 10/11 Using VirtualBox
How to Install Windows 11 on Windows 10 Using VirtualBox
PearOS Monterey is a new operating system that offers the same look and feel as Windows 10/11. It was released on June 8th, 2018. This tutorial will show you how to install it on a virtual machine using VirtualBox. Reference: pear os 20.
Related Tags
- pear os iso
- pear os virtualbox
- pearos catalina
- pear linux
- pear os monterey