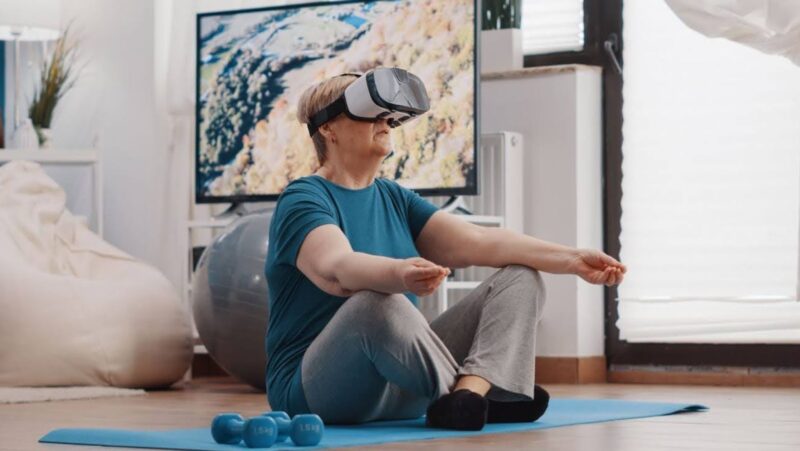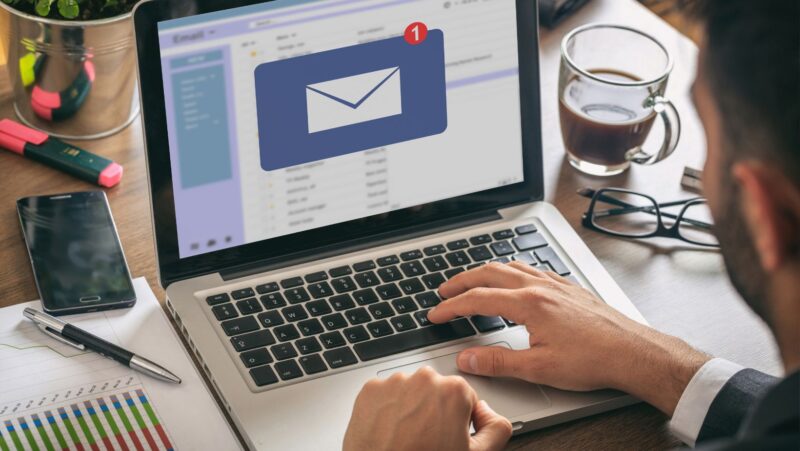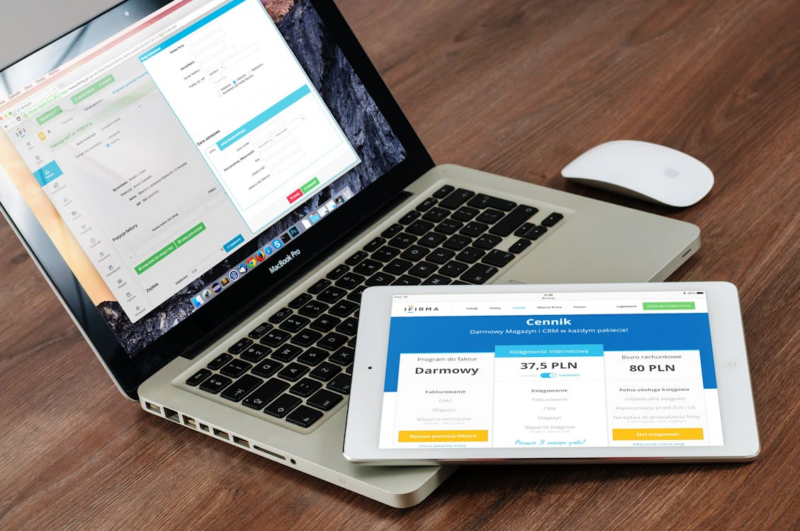A request header or cookie size is too large error indicates that the server cannot process your request. This can be caused by a number of factors, but most commonly due to an invalid pointer.
The how do i fix request header or cookie too large? is a question that has been present for a while. There are 3 different solutions to the problem and the user must choose which one they want.
We use our browser to open several webpages at once in order to find anything on the internet. Some websites we visit on a regular basis; it may be a news site, your job login, or anything else. It may be aggravating when essential websites display problems such as “400 Bad Request,” “Request Header,” or “Cookie Too Large.”
For a particular website, you may get the same error in all of the various browsers accessible on your machine. Let’s get started on figuring out what this issue is and how to fix it so you can resume surfing.
What Causes the Too Large Request Header Or Cookie Error?
The error notice “request header too big” may be seen on any website for two reasons. One cause for this is that the cookie for that domain is too big, causing the server to refuse to show the page. Corrupted cookies are another cause of the ‘400 Bad Request, Request Header, or Cookie Too Large’ error message.
This issue may occur in any browser, including Chrome is a web browser developed by Google., Microsoft Edge is a browser developed by Microsoft., Firefox is a web browser developed by Mozilla., and others. This issue is particularly common on sites that use the Nginx web server.
How to Fix the Too Large Request Header Or Cookie Error
To repair the 400 bad request issue on your browser, delete the cookies and cache for that specific page.
Note: The solutions are provided for a variety of well-known browsers. You may go to the part of the web browser you’re using right now to learn how to repair a request header or cookie that’s too big.
Google Chrome
The cookie settings may be accessed in two ways. You may type – in a new tab in your browser.
chrome:/settings/cookies
If you don’t wish to take the straight route, go to steps 1 through 3. Regardless of how you go to the cookie settings page, you must follow the instructions from step 4.
Step 1: Open the Google Chrome browser and choose the three dots in the top right corner. From the menu, choose Settings.
Step 2: Scroll down to Privacy and security in the Settings tab and click the arrow next to Site Settings.
Step 3: Under the Content area, choose Cookies and site data.
Step 4: On the next page, click the arrow next to See all cookies and site data.
Step 5: You have the choice of deleting all cookies by selecting Remove All or deleting the cookie associated with the impacted website by selecting the destroy icon next to it.
If you can’t locate the faulty web page quickly, use the search box to look for it.
You may restart the browser after deleting the cookies. Check if you can visit the website that is returning ‘400 Bad Request, Request Header, or Cookie Too Large’ problems in your browser.
Microsoft Edge
You can’t delete cookies for a single website in Microsoft Edge. All of the websites’ cookies and site data must be cleared. There’s a timestamp option that lets you delete browser cookies for a specified period of time.
Click the three dots in the upper right corner of the Microsoft Edge browser to open it. From the menu, choose Settings.
From the left tab of the Settings page, choose Privacy, search, and services.
Then, under the Clear browsing data area, click the Choose what to clear option.
Use a time period; if you don’t want to delete all cookies, choose the Last hour option. Check the box next to Cookies and other site data as well.
Select the Clear Now option.
Close and reopen the Microsoft Edge browser. Once it’s open, go to the website that’s causing you trouble. If you had an issue with corrupted cookies, you would be able to visit the website without receiving a request header or cookie too big error message.
Mozilla Firefox
If you use Mozilla Firefox, you may simply delete cookies from a troublesome website.
Step 1: On your PC, open Mozilla Firefox and click on the three lines in the top right corner. From the menu, choose Settings.
Step 2: From the Settings tab, click on Privacy & Security.
Step 3: Scroll down to Cookies and Site Data and choose Manage Data from the drop-down menu.
Step 4: Click Remove Selected in the Manage Cookies and Site Data box to remove the website that was causing the 400 Bad Request, Request Header, or Cookie Too Large error.
If you select Remove All, all cookies and cache from all websites you’ve visited will be deleted.
Opera is a web browser.
If you use the Opera browser, you may be interested in learning how to fix the Request Header or Cookie Too Large issue.
In the upper right corner of the Opera browser, choose the Easy setup option (3 lines). At the bottom of the menu, click Go to complete browser options.
Next, expand the Advanced section and click on Privacy & security.
Open the Site Settings window now.
Click the arrow next to Cookies and site data under Content in the Site Settings.
Scroll down down and choose All cookies and site data may be seen here.
Next to the website that was displaying the 400 Bad Request error, click the remove button. If you can’t locate it quickly, you may use the search box to look for it.
You may restart your browser and try again to access the website.
Internet Explorer is a web browser that allows you to
Despite the fact that Internet Explorer is no longer widely used, some individuals still use it for business. Learn how to delete cookies and get rid of error messages such as 400 Bad Request, Request Header, or Cookie Too Large.
Open Internet Explorer and go to the upper right corner of the browser to the Settings gear. From the Settings menu, choose Internet options.
Click the General tab in the Internet settings dialog box, then the Settings button under Browsing history.
Click the View files option under the Temporary Internet Files tab.
The File Explorer window will open, and files with the website’s name will appear. You may remove the file that contains the name of the impacted website. Make sure you hit Shift + Remove to permanently delete the file from your computer.
Relaunch Internet Explorer and visit the website that was before causing you problems.
Using a Third-Party App
To keep their work and pleasure tabs distinct, some individuals utilize several browsers. In this scenario, removing cookies from each of the browsers may be a time-consuming task. To remove cookies for a single website, you must open and restart all of your browsers.
CookieSpy is a third-party program that we suggest for such a user. It’s a free program that lets you see and remove cookies from various browsers all in one place. Google Chrome, Mozilla Firefox, Apple Safari, Internet Explorer, and Opera are the browsers that are presently supported.
CookieSpy is limited to seeing and deleting cookies. Other than that, it does not support any other functionality. This is useful for those who just want an app to erase cookies from several browsers.
When you install CookieSpy, it will identify all of the browsers on your computer and display stored cookies in tabs for each of them. From the CookieSpy interface, you may remove cookies for any site on any browser.
CookieSpy may be downloaded for free.
Conclusion
While using the browser, the 400 error may be displayed everywhere. When you are unable to access essential work-related websites, it may be very aggravating. If the problem is due to cookie size, the website may fix the 400 Bad Request, Request Header, or Cookie Too Large error message in a few minutes.
However, clearing cookies for that website is the only method to resolve the 400 Bad Request error notice if the problem is caused by damaged cookies in your browser. Clearing cookies in Google Chrome, Microsoft Edge, Mozilla Firefox, and Opera Browser is a simple process. When it comes to Internet Explorer, though, you must use File Explorer to remove it.
Although the procedure for deleting cookies in Internet Explorer using File Explorer is described above, we suggest switching to a new browser since Microsoft will stop supporting Internet Explorer in August 2021.
The how do i fix 400 bad request request header or cookie too large is a problem that many users are facing. There are 3 solutions to this issue.
Frequently Asked Questions
What does this error mean request header or cookie too large?
This error means that the request header or cookie is too large.
How do I fix 400 Bad Request request header or cookie too large safari?
You can try to clear your cache and cookies.
What does size of request header too large mean?
Related Tags
- 400 request header or cookie too large nginx
- request header or cookie too large firefox
- request header or cookie too large iphone
- request header or cookie too large chrome
- request header or cookie too large safari