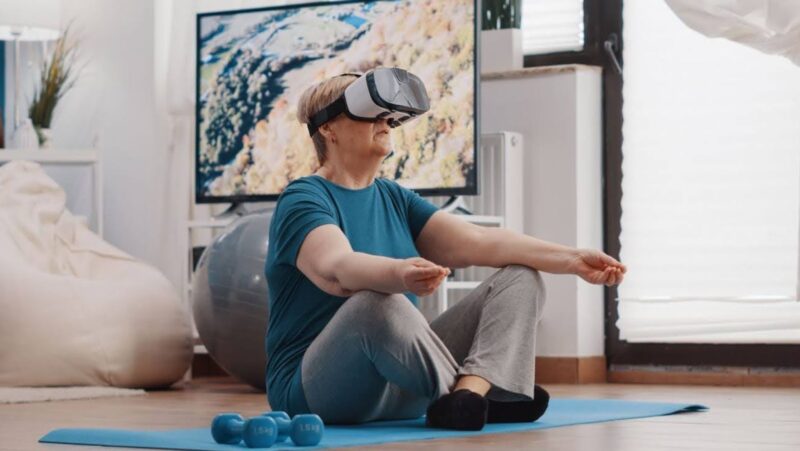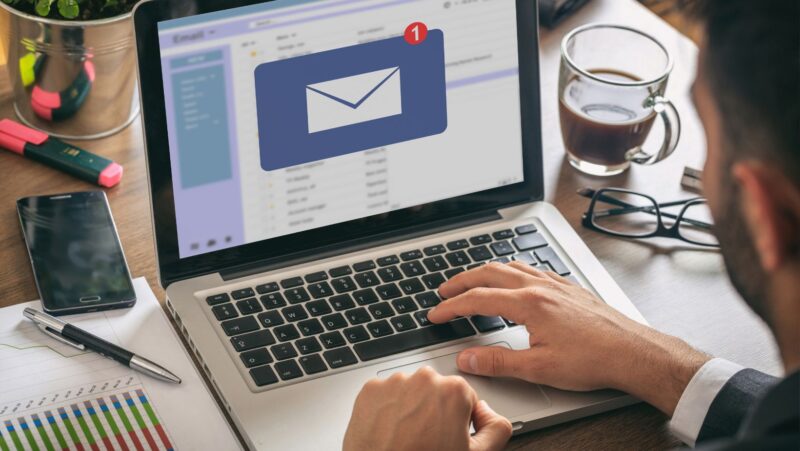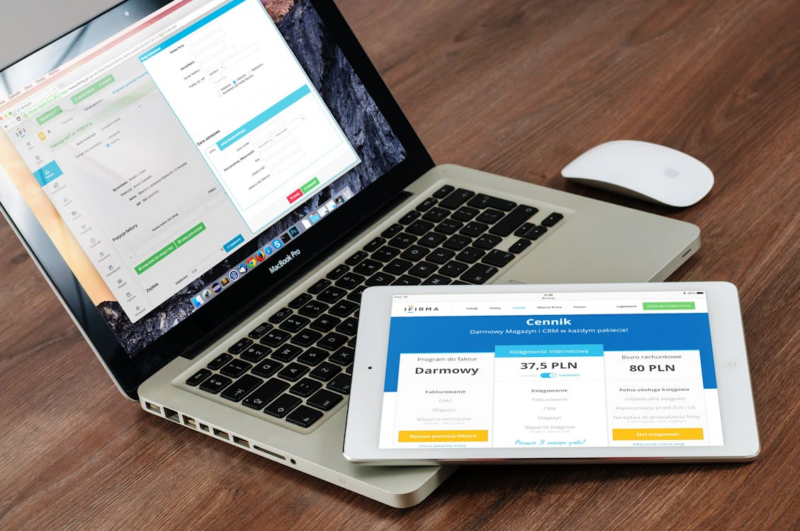In Windows 10, Microsoft introduced a new feature, File Explorer search history. This feature lets you find files that were recently opened by other users in the same folder. But what if you want to turn off this feature? Here’s how to do it.
Turiceanu, Vlad
Editor-in-Chief
He spent much of his time acquiring new talents and learning more about the computer industry, since he was passionate about technology, Windows, and anything that had a power button. Coming from a strong foundation in computer science,… Read more
- If you’re searching for methods to remain even more private in today’s world, we’ve put up a fantastic guide for you.
- The search history for the File Explorer may be a pain for certain people who use shared computers.
- You may turn off this option in a matter of seconds by changing a few system settings.
- If you follow this step-by-step instruction, you’ll be able to disable the function in no time.
It should go without saying that the File Explorer is Windows’ method of allowing users to navigate around their system’s files and directories.
Even though most individuals are aware of the precise locations of the files they need, using the built-in function to locate them is sometimes more convenient.
When you use the File Explorer to search for anything, the query is saved in the system and shown as a drop-down option when you attempt to search for something else.
This may be an issue for certain individuals who are using a shared computer or attempting to look through personal or private material.
And if you find yourself in a similar position and are searching for a way to deactivate the search history function in File Explorer in Windows 11, you’ve come to the correct spot.
How can I disable File Explorer’s search history?
You’ll utilize the built-in Local Group Policy Editor tool to do this. It’s a program that lets you configure Group Policy settings for a single Windows computer or a group of computers.
In a nutshell, it allows you to manage the features and functions of a Windows-based computer.
This is what you must do:
- To enter the Run prompt, press Windows key + R.
- Press Enter after typing gpedit.msc.
- Select User Configuration from the left-hand menu, then Administrative Templates, Windows Components, and File Explorer.
- Double-click the Turn off the display of recent search items in the File Explorer search box option on the right hand side.
- Select the Enable option in the new window, then click Apply.
This is the whole procedure, and after you’ve completed it, your Windows 11 File Explorer’s search history will be deactivated.
What are the benefits of turning off my search history?
To begin with, don’t do anything you don’t want to do. Second, no one claims that doing so is absolutely essential.
This is a secure method to keep your information private if you’re using a shared device, as we stated at the start of the post.
Only deactivate this option if you believe it is an effective method to safeguard sensitive information.
We’ve recently spoken about how to remove the FeedbackHub for Windows 11, so you may want to have a look at it as well.
Was this information helpful to you? Please share your thoughts in the comments area below.
Was this page of assistance to you?
Thank you very much!
There are insufficient details It’s difficult to comprehend Other Speak with a Professional
Start a discussion.
Frequently Asked Questions
How do I turn off search history in File Explorer?
To turn off search history, you can either go to the View tab in File Explorer and uncheck Search the web and Windows Store for files or you can press Win+E to open File Explorer. On the left-hand side of the window, click on Tools > Options > Privacy. In this window, select Include search results from the web and Windows Store in searches.
How do I turn off Folder history?
To turn off Folder history, go to Settings -> Privacy -> History. You can choose to turn it on or off.
How do I get rid of the search bar in Windows Explorer?
To get rid of the search bar in Windows Explorer, you can follow these steps.