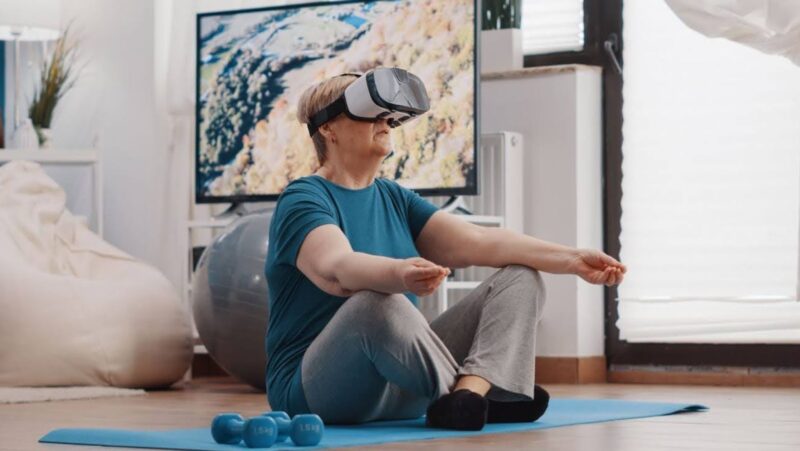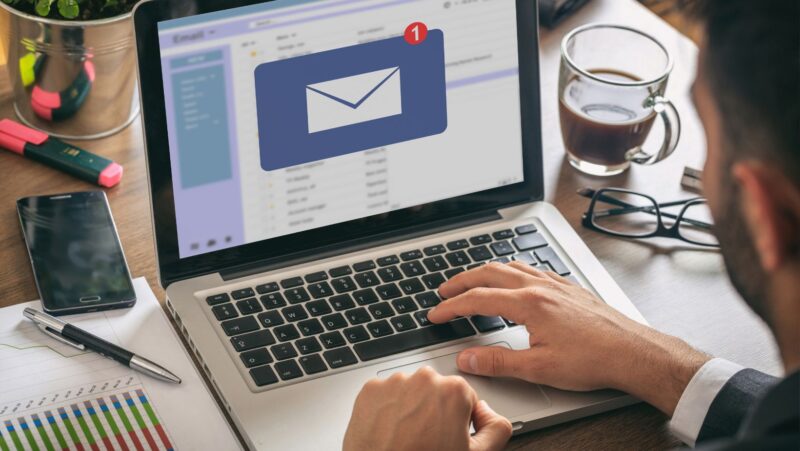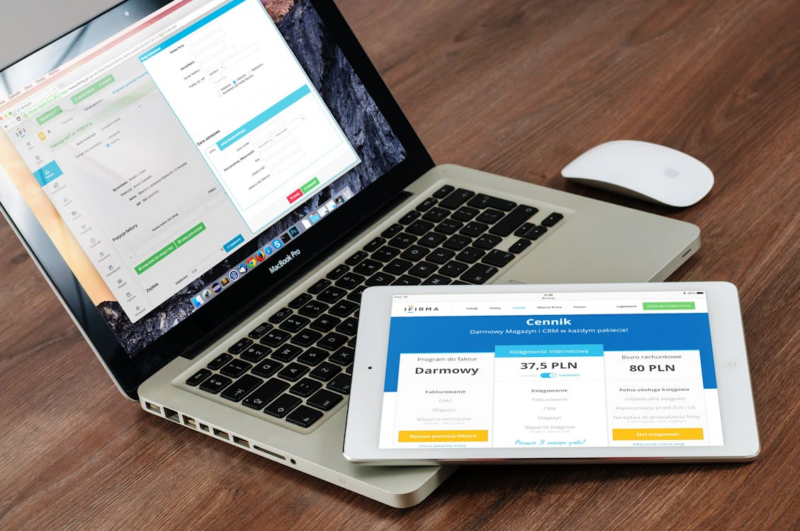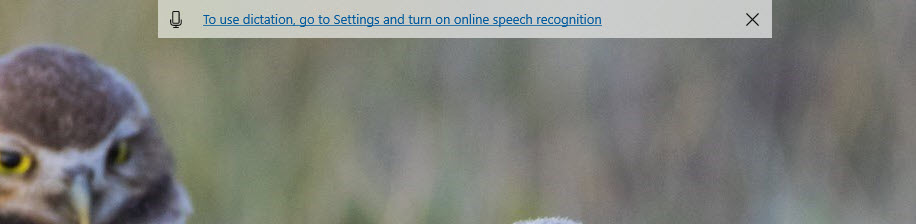
A speech-to-text converter is a computer program that converts spoken words to text. Speech recognition software can also convert audio files, such as telephone calls or dictations, into text.
free audio to text converter is a free software that converts any audio or video file into text. You can use this tool for speech recognition or transcription.
So you need to transform your voice or speech to text or convert an audio or video clip to text. Yes, there are many applications for text-to-speech and speech-to-text software today. Narrate tales, utilize voice search, take dictation, or create an article or blog using such tools or software.
Furthermore, you may need to convert an audio file to text while documenting an interview or transcribe a video for Youtube posting.
You may convert audio, voice, or speech to text using a variety of techniques. This article will show you how to convert audio, video, voice, or speech to text in the simplest manner possible.
Covert Text to Speech
There are a plethora of applications and technologies available for converting speech and audio to text. If you prefer this approach, I’ll show you how to use the app that comes with Windows 10, and you won’t need to download anything else.
Winodws 10 Speech-to-Text Converter
On Windows 10, you already have the ability to convert speech or voice to text, and it’s included for free. The Dictation Tool is the name of the program.
If you’ve never used it before, press Windows Log Key + H on your keyboard to access it. To begin dictation, press the microphone button on the touch keyboard.
If your system’s online voice recognition isn’t switched on. To begin, go to your computer’s settings and activate online voice recognition.
To enable online voice recognition, press Windows Logo Key + H and then select the option labeled “enable online speech recognition.” Alternatively, hit the Windows Logo Key and type Online Speech Recognition into the search box. By selecting the option, you may turn it on.
Your computer’s Online Speech Recognition is now switched on. To utilize voice to text, hit the Windows logo key + H once again. Simply open a writing pad, such as Microsoft Word or Notepad, and click the microphone icon to start dictating, and the dictation tool will appear at the top of the screen.
In order to capture your voice properly, you may need to connect a second microphone to your computer. It will transcribe anything you say, and when you’re through, click the microphone button again to turn it off.
What if you wish to transcribe a movie or a previously recorded audio file? You’ll need to download a second program to convert an audio or video file to text.
Converting an audio or video file to text is a simple process.
VB-Audio Software is the program that we’ll use to convert an audio or video file to text (Virtual Audio Cable). This is one of our favorite programs for this purpose, and it’s totally free. It’s created by VB-Audio Software.
This enables you to capture the output of a video player or a podcast you’re listening to. You’ll be able to enter it into the dictation tool as well.
Follow these procedures to convert an audio or video file to text using the VB-Audio Software:
Step 1: Get the software and install it.
- Depending on your operating system, you may download the program for Windows or Mac.
- Download the file and extract it.
- If you have a 64-bit PC, look for VBCABLE Setup x64.exe and right-click it. Run the program as an administrator.
- Select Install Driver from the drop-down menu.
- Install by clicking the Install button.
After you’ve installed the VB-Audio Software on your computer, you’ll need to adjust the sound settings. As a virtual cable, choose your system’s sound input and output. When software is installed, the system may pick it automatically. If it wasn’t, go to the second step to make the necessary changes.
Step 2: Choose Virtual Cable for the System’s Sound Input and Output.
- In the system tray, right-click on the sound icon.
- Activate the sound settings
- Select Cable Input for sound input and output (VB-Virtual Cable)
It will once again take the output from a video player, a podcast, or a sound recording by doing so. It’ll flow into the input, which will then feed into our microphone.
Once you’ve completed the transcription and converted the audio to text, return to the sound settings and restore the default settings.
Step 3: Convert an audio or video file to text.
When you’ve finished configuring everything, you’ll be able to convert any audio or video to text. Play any video or audio file and transcribe it using the steps below.
For example, I’ve just finished watching a movie on YouTube and want to transcribe it into text like follows:
- Take out a writing pad.
- Open any audio or video file.
- By hitting the Windows logo key+, you may access Windows dictation. H
- Start the video or audio player.
- Click on Notepad, which is a writing pad.
- To use the microphone, click on it.
The dictation tool listens to the video or audio and transforms the speech to text. It’s missing a few punctuation marks here and there, and you should proofread it after you’re through. I’ve seen a video on YouTube, but you can watch any video or listen to a podcast with any video player.
Let me know whether you were able to convert an audio or video file to text in the comments area below. Please let us know if you encountered any problems throughout the procedure in the comments area.
Also Read:
The automatically transcribe video to text free is a website that allows users to convert their audio or video files into text.
Related Tags
- how to convert audio to text in word
- convert audio to text online
- video to text converter
- audio to text converter online google
- audio to text converter software