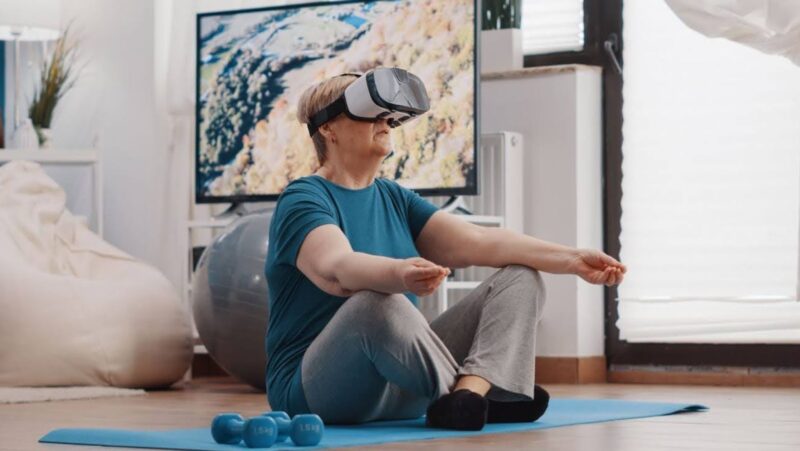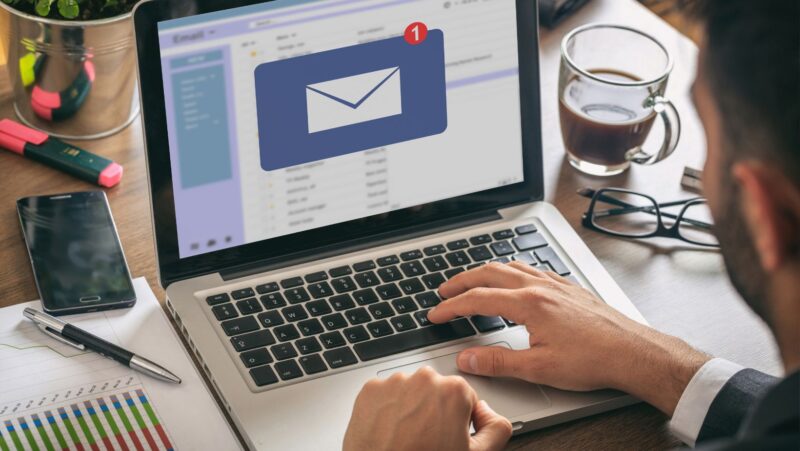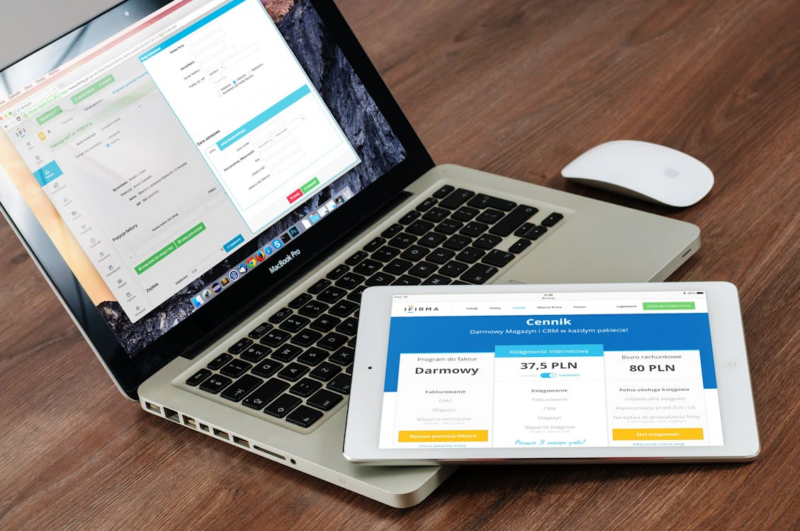This article details how to change the default search engine on Windows 11. The start menu default is Bing, and this tutorial will show you how to switch it over to Google.
The “windows start menu not working” is a problem that has been present for a while. The “How to Change Windows 11 Start Menu Default Search to Google” is an article that will show you how to fix the issue.
The Start menu Search, Windows Search, and Cortana in Windows 11 utilize Microsoft Edge as the default browser and open all online search requests on Bing. There is no way to modify the default browser used by the Start menu Search or the default search engine to which it routes search queries in Windows. In this post, we’ll show you how to change the default search engine in the Start menu from Bing to Google and force it to open on Chrome rather than Edge in Windows 11.
There are three stages to switching from Bing to Google as the default search engine in Windows 11 Start menu Search.
Step 1: Switch to Chrome or Firefox as your primary web browser.
Microsoft has modified the way users pick default applications in Windows 11. Switching default browsers in Windows 11 is far more difficult than it was in Windows 10. The difference is that with Windows 10, you simply have to choose your favourite web browser from a drop-down menu in the default program settings labeled “Web browser.” However, with Windows 11, you must specify the default browser for each of the internet file types accessible, such as HTTP, HTTPS, HTM, HTML, SHTML, XHTML, and so on.
By following the instructions in this article, you may change your default web browser to Chrome or Firefox: In Windows 11, how can I make Chrome my default browser?
Proceed to the following step once you’ve changed your default browser.
Step 2: Install EdgeDeflector to compel the default web browser to open Search.
When an online search query is made in Windows 11, even if the default web browser has been changed to Chrome or Firefox, the Start menu Search will continue utilize Edge as the default browser. In Windows 11, there is no option to alter the default browser used by the Start menu Search. As a result, we’ll need a program to force it to open in your normal browser.
In this case, EdgeDeflector is exactly what we need. It’s a simple program that intercepts any URLs that would normally open in Edge and rewrites them to open in your preferred web browser instead. This utility must be installed in order for web search queries asked from the Start menu Search to always open in Chrome or Firefox rather than Edge.
EdgeDeflector is available for download at https://github.com/da2x/EdgeDeflector/releases.
If this is your first time downloading a GitHub release, check for the article labeled Latest (which means latest release). To download the installer, go to Assets and pick EdgeDeflector install.exe.
Run the installer to install EdgeDeflector after it has been downloaded.
Return to Settings > Applications > Default apps after installing the utility. Look for EdgeDeflector under Set defaults for apps and pick it.
Select EdgeDeflector from the Microsoft-Edge link type.
After you’ve made the adjustment, any links that were intended to open in Edge will now open in your default web browser (the one you selected in step 1).
Step 3: Add an extension to your browser to reroute Bing searches to Google.
The search queries will still open in Bing.com after using EdgeDeflector to intercept the Start menu Search and open it in Chrome or Firefox instead of Edge. Install a browser extension that can redirect the Bing search to Google on your preferred browser (Chrome or Firefox) to change the default search from Bing to Google.
Install Chrometana, a Chrome plugin that redirects Cortana and Bing to Google for Google Chrome users. To install the extension on your Chrome browser, click Add to Chrome. If the link doesn’t work, go to the Chrome Web Store and manually search for Chrometana.
Foxtana Pro is a similar plugin for Mozilla Firefox users that can reroute Bing and Cortana to Google. To install the extension on your Firefox browser, click Add to Firefox. You may also use the Firefox Browser Add-ons to manually search for Foxtana Pro.
That concludes our discussion. If you’ve completed all three steps above, try searching for anything in Windows 11’s Start menu Search. On Chrome, it will open the search query on Google.com (or Firefox).
Description for sharing: A workaround for changing the default search engine in the Windows 11 Start menu Search and Cortana to Google instead of Bing.
Watch This Video-
Frequently Asked Questions
How do I set Google as my default search engine in Windows 11?
A: To change your default search engine in Windows 11, you need to type the following commands into the windows start menu search box.
1) C:\Program Files (x86)\Google\Chrome\Application\chrome.exe -profile-directory
How do I change Windows Start Search to Google?
A: You can just search for it in the start menu.
Can you use Google in Windows 11?
A: Yes.