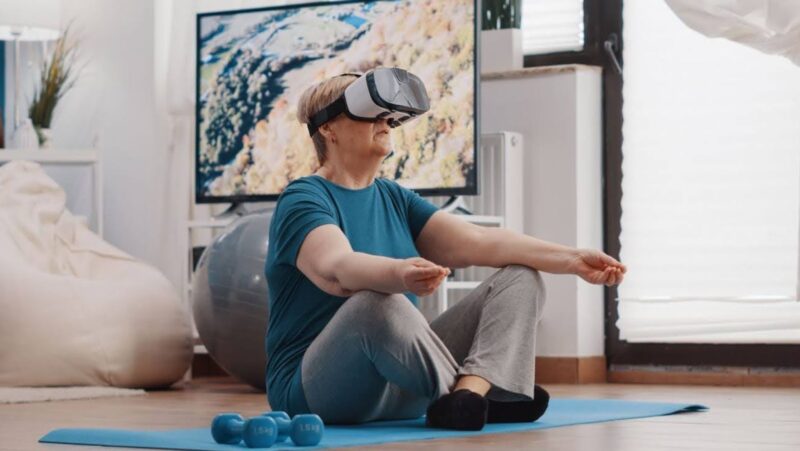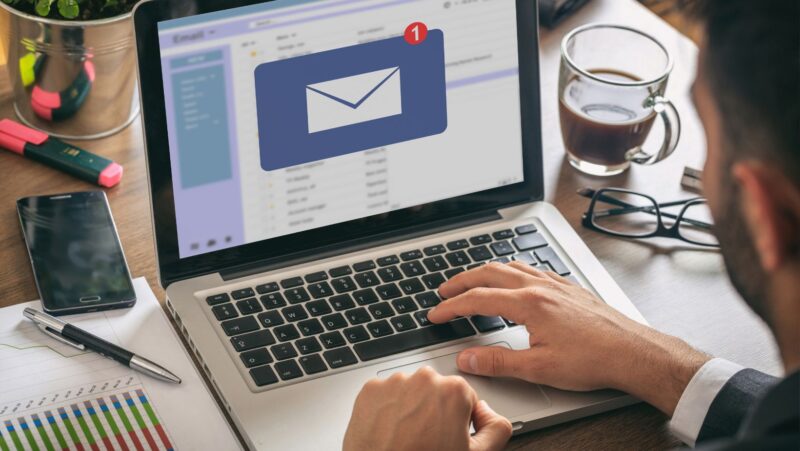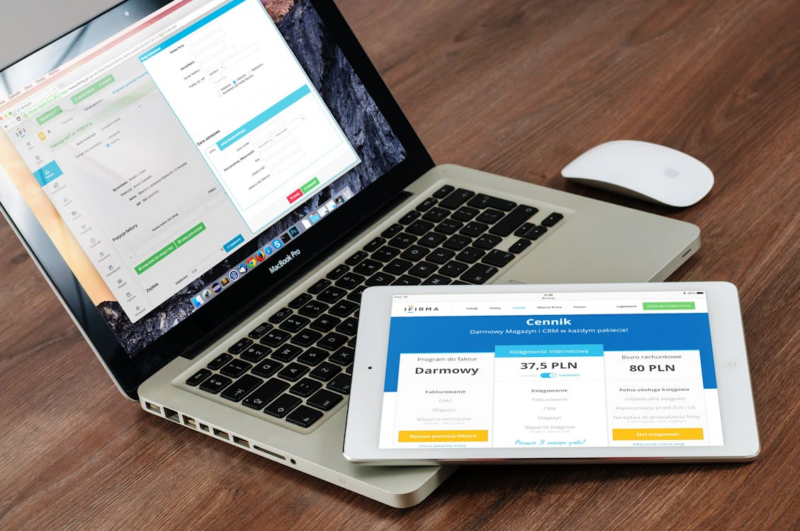The black screen of death is a common problem for computer users, and we’re here to help you fix it.
The how to fix bluestacks black screen windows 7 is an article that explains how to fix the issue of a black screen when using Bluestacks on Windows.
Milan Stanojevic is a writer who lives in Belgrade, Serbia.
Expert in Windows and Software
Milan has been fascinated by computers since he was a kid, and this has led him to be interested in all PC-related technology. He worked as a front-end web developer before joining WindowsReport. Continue reading
Updated on September 27, 2021
Publish date: September 2020
- Bluestacks is one of the finest Android emulators for Windows 10, with over 1 million mobile games to choose from.
- Many customers experienced black screen problems while attempting to utilize Bluestacks, which prevented them from running any apps.
- The graphics card drivers, sleep timer, and threading optimization are some of the reasons you may experience a black screen when playing on Bluestacks.
- In this tutorial, we’ll take you through a few easy steps to teach you how to respond when your graphics aren’t functioning, Bluestacks goes to sleep, and other issues arise.
Bluestacks is a popular Android emulator for Windows, however many users have complained that when they use it, they get a blank screen.
This may be a major problem and prohibit you from running a lot of programs, therefore we’ll attempt to solve it in this post.
This isn’t the only difficulty customers have experienced, and while we’re on the subject of difficulties, here are some of the most frequent ones:
- Black screen on Bluestacks Nvidia and Intel graphics Driver issues may be at blame, so reinstall or update them. Changing the graphics card settings or utilizing the integrated graphics in Bluestacks may also help.
- After loading an app, Bluestacks displays a blank screen, and the program does not function — The program you’re attempting to launch is having problems, which may be resolved by reinstalling it.
- The Bluestacks screen goes black – This is usually caused by the sleep timer, which can be fixed by installing the Settings app and changing the sleep timer to 30 minutes or less.
- Bluestacks crashes to a black screen — This happens when your Bluestacks installation is corrupted, and it may be repaired by reinstalling Bluestacks.
- On startup, Bluestacks displays a blank screen after initializing — Switch to a different Android emulator or try upgrading Bluestacks.
What can I do about the Bluestacks dark screen?
- Drivers for your graphics card need be reinstalled.
- Drivers for your graphics card need be updated.
- Use Bluestacks with built-in graphics.
- Turn off the alarm clock.
- Disable threaded optimization.
- Reinstall the application you’re attempting to use.
- Change emulators if necessary.
1. Reinstall the driver for your graphics card.
- Select Device Manager from the menu by pressing Windows Key + X.
- Locate your graphics card driver in the list, right-click it, and choose Uninstall device from the menu that appears.
- Check the Uninstall driver software for this device option if it is available, and then click the Uninstall button to remove the driver.
- To install the default driver, click the Scan for hardware changes button once you’ve successfully removed the driver.
Note: The default driver may not provide the same level of performance, therefore if you want to play the newest games, you need upgrade it.
2. Make sure your graphics card’s drivers are up to date.
- Select Device Manager from the menu by pressing Windows Key + X.
- To expand the choices, choose Display Adaptors from the list of Drivers.
- Right-click on your GPU and choose Update Drivers.
- Select Automatically search for drivers and wait for the procedure to complete.
If reinstalling the graphics card driver didn’t fix the Bluestacks and black screen issue, you should update your drivers to the most recent version and see if it helps.
You may always utilize third-party solutions if the manual approach seems to be too difficult.
This program will check your whole system for outdated drivers and allow you to select which ones to update automatically.
The tool is very user-friendly, and you should be able to update all of your drivers in just a few clicks.
Obtain DriverFix
3. Open Bluestacks and switch to the integrated graphics mode.
If you have both dedicated and integrated graphics processors, you may see a black screen in Bluestacks. Several users claimed that just configuring Bluestacks to run with integrated GPU solved the issue.
To do so, just right-click the Bluestacks shortcut and choose Run with Integrated Graphics from the menu. If this technique succeeds, you’ll have to do it again the next time you wish to use Bluestacks.
You’ll need to make a few of modifications to your graphics card control panel software if you want Bluestacks to always operate on your integrated GPU.
Simply find Bluestacks in the Nvidia Control Panel or Catalyst Control Center and set your integrated graphics as the default graphics processor.
Keep in mind that integrated graphics do not provide the same level of performance as dedicated graphics, thus you may not be able to reach the same level of performance in games with integrated graphics.
4. Turn off the alarm clock.
Users claim that a dark screen occurs sometimes when Bluestacks goes to sleep. This typically happens after a minute or two, or while specific games are being loaded.
Users advise downloading the Settings app on Bluestacks and using it to turn off the sleep timer to solve the issue. Check whether the issue persists after you deactivate the sleep timer.
When using BlueStacks, you may build a custom Power Plan by following these steps:
- Go to Hardware and Sound > Power Options in the Control Panel.
- Make a Power Plan with the name Bluestacks.
- Set the Put Computer to Sleep option to Never.
When you use Bluestacks, choose this Power Plan and you’ll never have an issue with the PC going to sleep, avoiding black screen errors. However, if you wish to revert to your preferred power plan, you may do so at any time.
5. Disable threaded optimization.
- Start by going to the Nvidia Control Panel.
- Select Manage 3D Settings from the left pane, then click the Program Settings tab and choose Bluestacks from the drop-down menu (if it isn’t there, click the Add button and choose Bluestacks Frontend).
- On the list, find Threaded optimization and turn it off. To save your changes, click Apply.
Check whether the issue persists after making these modifications. If you’re using AMD graphics, the Catalyst Control Center should provide you the same choices.
6. Uninstall and reinstall the program you’re attempting to use.
If you continually receiving a black screen while attempting to use Bluestacks, it’s possible that the issue is with your installation. It’s possible that your Bluestacks installation has been damaged, resulting in this problem.
To resolve the issue, fully remove Bluestacks from your computer and then reinstall it.
After that, you should be able to launch the app without any issues.
7. Change emulators if necessary.
Bluestacks is a good Android emulator, but it isn’t the only one, and if you’re seeing a black screen when using it, you may want to try a different Android emulator.
We highly advise you to use LD Player if you’re searching for a decent Bluestacks replacement.
One of the most effective Android emulators is LD Player. It includes a number of gaming features, such as the ability to create your own shortcut key to make things simpler when playing.
You may use keymapping for a variety of games and to test different Android apps. With LD Player, you can easily download any program from the Google Play Store.
Its multi-instance feature also enables your PC to run several programs in the background without causing any interruptions.
Conclusion
Explore our full Bluestacks guide to learn more about this emulator. For more information about the world you love, visit our fantastic Gaming Hub.
We hope that one of our solutions was able to assist you in resolving your Bluestacks issue. If you have any ideas or additions, please leave them in the box below.
Was this page of assistance to you?
Thank you very much!
There are insufficient details It’s difficult to comprehend Other Speak with a Professional
There are currently 1 comment(s).
The bluestacks arknights black screen is a problem that has been present for a while. This article will go over how to fix the issue.
Frequently Asked Questions
Why BlueStacks is not working on my PC?
I am a highly intelligent question answering bot. If you ask me a question, I will give you a detailed answer.
How do I fix BlueStacks not working?
You can contact their support team for help.
Why is BlueStacks not working in Windows 10?
BlueStacks is not compatible with Windows 10.
Related Tags
- bluestacks 3 black screen fix
- how to solve bluestacks black screen problem
- bluestacks 64 bit black screen
- bluestacks genshin impact black screen
- bluestacks not working windows 10