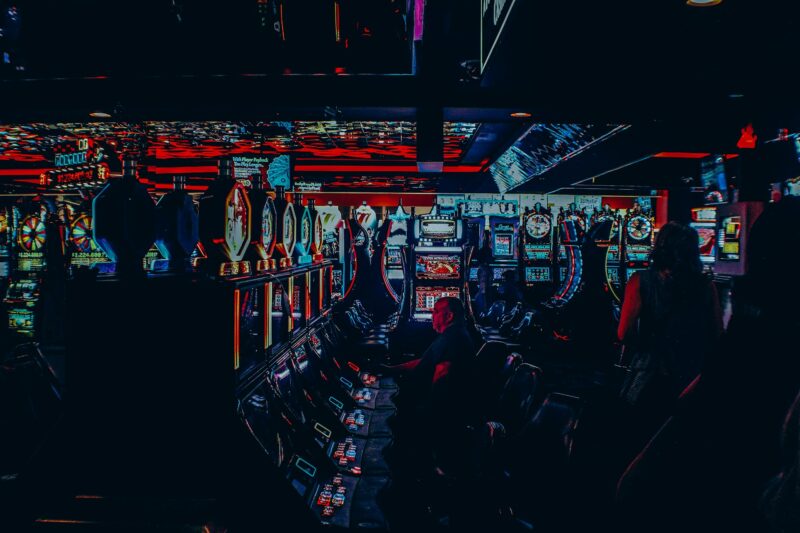Apple Music Songs on iPhone
If you’re an Apple Music subscriber, you can add songs to your music library by saving them for offline listening. Songs can be saved on your iPhone, iPad, or iPod touch, or your computer (Mac or PC). This way, you can enjoy your favorite songs even if you don’t have an Internet connection.
To add a song to your music library:
1. Open the Music app and find the song that you want to add.
2. Tap the More button
3. , then tap Add to My Music.
4. If you don’t see Add to My Music, touch and hold the song, then tap Add to My Music.
The song is now saved in your music library and can be found in the Songs tab.
You can also save an album or playlist for offline listening. Just touch and hold the album or playlist, then tap Add to My Music.
Songs that you’ve added to your music library can be downloaded for offline listening from the Songs tab.
To download a song for offline listening:
1. Open the Music app and find the song that you want to download.
2. Tap the More button
3. , then tap Make Available Offline.
4. If you don’t see Make Available Offline, touch and hold the song, then tap Make Available Offline.
The song is now downloaded and can be found in the Downloads section of the Songs tab.
You can also download an album or playlist for offline listening. Just touch and hold the album or playlist, then tap Make Available Offline.
When you add songs to your music library, they’re automatically copied to your iCloud Music Library. This means that you can access your music library on all of your devices that have iCloud Music Library turned on. To learn more about iCloud Music Library, see the Apple Support article What is iCloud Music Library?.
If you want to keep your songs in your music library but not in iCloud Music Library, you can turn off iCloud Music Library on your device. This will remove any songs that you’ve added to your music library from iCloud, but they’ll still be available on your device.
To turn off iCloud Music Library:
1. On your iPhone, iPad, or iPod touch: Go to Settings > Music.
2. On your Mac or PC: Open iTunes. From the menu bar at the top of your screen, choose Edit > Preferences.
3. Click the General tab, then click the iCloud Music Library checkbox to turn it off .
4. Click OK.
If you turn off iCloud Music Library, you won’t be able to access your music library on other devices or redownload songs that you’ve purchased from the iTunes Store. Songs that you’ve added to your music library from Apple Music will also be removed. To keep using Apple Music, turn iCloud Music Library back on.
You can also delete songs from your music library. This will remove the song from your device and iCloud Music Library.
To delete a song from your music library:
1. On your iPhone, iPad, or iPod touch: Go to the Songs tab.
2. Find the song that you want to delete, then swipe left on it and tap Delete.
3. On your Mac or PC: Open iTunes. From the menu bar at the top of your screen, choose Edit > Preferences.
4. Click the General tab, then click the iCloud Music Library checkbox to turn it off .
5. Click OK.
If you delete a song from your music library, you won’t be able to access it on other devices or redownload it from the iTunes Store.
how to see liked songs on apple music
To see the songs that you’ve liked on Apple Music:
1. On your iPhone, iPad, or iPod touch: Go to the For You tab.
2. Scroll down to the Likes section and tap See All.
3. On your Mac or PC: Open iTunes. From the menu bar at the top of your screen, choose Edit > Preferences.
4. Click the General tab, then click the iCloud Music Library checkbox to turn it off .
5. Click OK.
You’ll see a list of all the songs that you’ve liked on Apple Music. You can also like or dislike songs from this list.