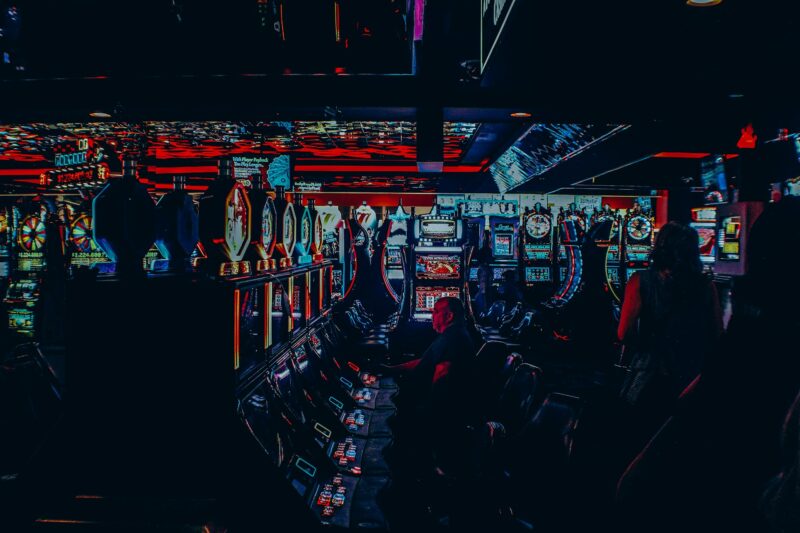Animated GIF from Procreate
The app Procreate has been a huge success since it released on the iPad in 2011. It can be used to create high-resolution artwork for print, comics, and animation. Since its release, Procreate’s userbase has rapidly grown not only with artists who like to experiment but also with animators who like to make GIFs (Graphics Interchange Format). In fact, Procreate is one of the most popular apps among animators.
In this article, I’ll be sharing a few ways to create GIFs from Procreate. The first will be from an iOS app called LICEcap and a computer program called ImageMagick . This method uses a combination of Dropbox and the iOS app Workflow.
how to import a video into procreate
In addition, these GIFs will have no audio. If you do want to add audio, you’ll need to use another app called LICEcap that can capture audio from external sources such as voice memos or videos. With this method, you don’t have to use the Workflow app because you’re capturing video directly from your device. Although, if you want to add text or other graphics on top of your GIFs, you will need to use the Workflow app.
What is an Animated GIF and how is it made?
In simple terms, a GIF is a file format that creates an animation from a series of still images. In the past, GIFs were limited to 256 colors and as small as 40 x 40 pixels. Modern day software can create larger and much more complex animated files that are several MB in size. For this article, I will be using GIFs that are much smaller and has a resolution of 400 x 300 pixels at 15 FPS.
How to import an Image into Procreate
The app LICEcap is available for iOS devices but there is no Windows or Mac version. As long as you have Dropbox, you can upload the LICEcap app to your Dropbox account. If you don’t already have it, you can download it directly from their website or go to Google Play for Android devices
How to create an Animated GIF in Procreate
Although Procreate is an iPad-only app, there are workarounds to use it on Windows and Mac. A common way is to use a VNC server which allows you to see the screen of your iPad on your computer desktop. It’s not ideal but if you want to go this route, I recommend that you look into Splashtop and its free option. It’s a very stable way of working and it only requires an internet connection. There is also another app called Screens but it’s commercial and costs $14.99 to unlock all features.
The other workaround is to use the iOS simulator on Windows or Mac where you can install apps without having an iOS device. If you want to use this method, I’ve previously given instructions on how to install apps that are not in the iOS App Store
Examples of Animated GIFs created in Procreate
After importing your GIFs into Procreate, you can change the speed, add filters, or place it on layers. Here are some examples of GIFs I generated using Procreate. If you would like to download the files, then right-click on the image and select “Save Image” or “Save Image As.
Reasons to create Animated GIFs from Procreate
Creating animated GIFs using the iOS app is very easy. If you have an iPad with a rear-facing camera, then you can record videos directly within Procreate with your preferred settings. However, the file sizes are usually large so be sure your device has plenty of storage.
One of the best advantages of using Procreate is having layers. Unlike Photoshop, you can have up to 100 layers, which gives you more freedom with your artwork. You can also duplicate any layer which makes it easier to create variations of the same animation throughout the scene. If you would like to learn more about animating in Procreate, then be sure to check out my book, Procreate Pocket Artist.
Conclusion
If you’re looking for a simple way to create GIFs on your iPad, then Procreate is one of the most powerful apps in its niche. Creating animated GIFs does take time but it’s worth the effort once you’ve honed your skills.