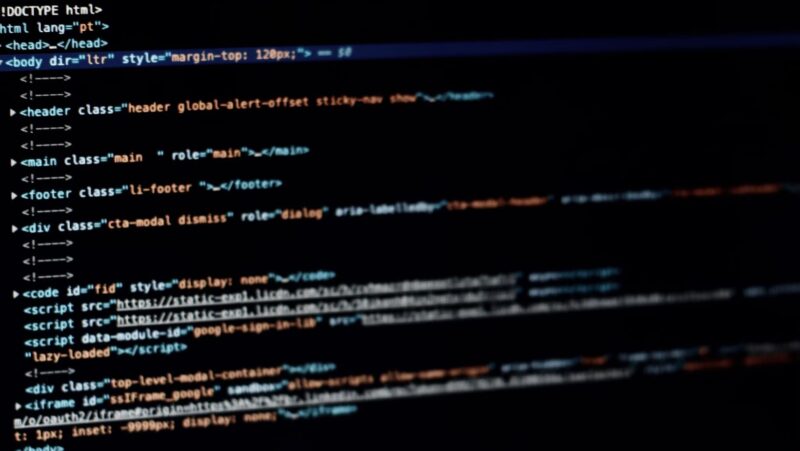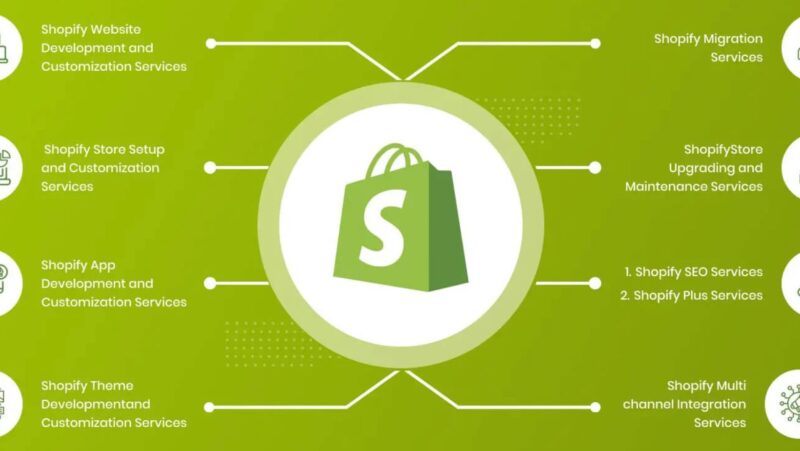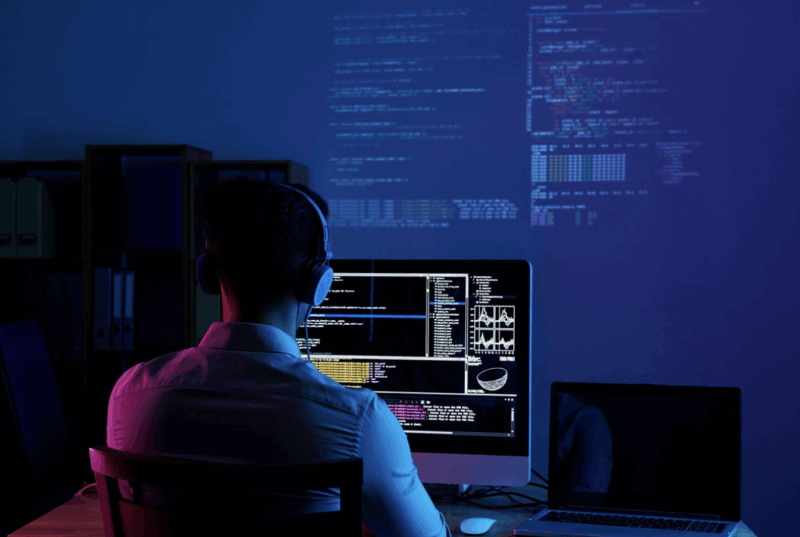If you’re using Android, you might have noticed that apps can only be installed on the phone’s internal storage. This limitation is based on the fact that most phones don’t have a lot of space for apps to be stored. However, there are ways to move apps to your SD card without rooting your device.
The samsung a01 move apps to sd card is an Android app that allows users to move the apps on their phone storage to the SD card without rooting.

Android is the most widely used smartphone operating system in the world. We all have an Android smartphone with 16 GB or 32 GB of internal storage (in general). Android OS and pre-installed system applications take up some of this capacity. When you start adding applications and media files (pictures, movies, and audios), the message “Storage nearly full” appears. In this post, you’ll learn how to transfer an app to your Android device’s SD card.
Also check out:
An SD Card slot is found on almost all Android smartphones, allowing you to add more capacity to your handset. You may clear your device’s internal storage by moving all of your stuff, including as media files and apps, to an SD card. However, you cannot transfer applications straight to the SD card. So, without rooting your Android smartphone, let’s figure out the easiest way to transfer applications from phone storage to SD Card.
Transfer apps from the phone’s storage to the SD card
Except for the pre-loaded System Apps, you may transfer all installed apps from your Phone Storage to your SD card. Only if your Android smartphone is rooted can you transfer pre-installed system applications. Let’s say we have a non-rooted Android smartphone and wish to conserve internal storage by moving applications to the SD card.
We’ll go through two (2) methods for moving applications from the phone’s storage to the SD card in this article.
#1. Using the Application Manager to manually move apps to the SD Card
#2. Using a Free App Called ‘AppMgrIII’ (App 2 SD, Hide and Freeze apps)
Do you have any idea? 2 Best Ways to Download WhatsApp Group Contacts | Extract All WhatsApp Contacts
#1. Using the Application Manager to move apps to the SD Card
Follow the instructions below to change any app’s storage location from internal to SD Card:
Step 1: Go to Device Settings and look for an option called “Apps” or “Application Manager” (differ for different Device Manufacturer).
Note: If you use a Samsung Android phone (Android 7.0), you will see choices for ‘Apps.’
Step 2: Now, go to ‘Storage’ by tapping on any program you’ve installed.
The ‘HACK’ is that you will not be able to change the ‘Storage location’ in every app. For example, you will not find the choice in ‘WhatsApp,’ but you will find it in ‘Hike.’ [See the video tutorial at the end of this post for further information.]
As a result, the issue of how to transfer such applications to SD Card arises. Using ‘Developer Options’ may be avoided. This feature is not accessible to all users by default. If you haven’t already done so, go here to read a quick tutorial on how to activate the Developer Option.
After you’ve enabled developer settings, go through the following steps:
Step 1: Go to ‘Settings’ on your device –> Scroll to the bottom of the page and choose ‘Developer options’ –> Scroll to the bottom of the page and check the box next to ‘Force allow applications on external’. As a result, any program may be written to external storage.
Step 2: Return to the device’s ‘Settings’ –> ‘Apps’. Choose ‘WhatsApp,’ and you will be given the opportunity to ‘Change’ the storage location. Simply choose ‘SD Card’ as the default storage destination by tapping the ‘Change’ button. That is all there is to it.
By simply changing the storage location, you may now transfer applications to the SD card.
Also see: [Transcription] How to Convert WhatsApp Voice Messages to Text
Using ‘AppMgr III’ as a second option (App 2 SD, Hide and Freeze apps)
This software is one of the finest for managing all of the applications on your Android smartphone. It not only allows you to move applications from your phone to your SD card, but it also allows you to ‘Hide Apps’ and ‘Freeze Apps.’
The greatest part about this software is that it works flawlessly on non-rooted devices. Simply follow the instructions below to transfer applications from phone storage to SD card and vice versa:
Step 1: On your Android device, download and install ‘AppMgr III.’
Step 2: When you open this program, it will begin to create an application list for you, categorizing applications into three categories: movable, on SD card, and phone only.
Step 3: From the Movable Category, you can simply Move applications to SD card by clicking on any app –> selecting ‘Move App’ option –> tapping on ‘Proceed to Move’ button on the pop-up window.
Here you’ll see the App’s information panel; go to the storage section and change the storage location from device memory to SD Card. That is all there is to it.
You can also utilize its other feature, the Conceal Applications feature, to hide built-in system apps from the app drawer. You can also use the ‘Freeze Programs’ feature to prevent apps from consuming any CPU or memory resources.
Also, for a better understanding, watch the following Live Video Tutorial:
With only a few of taps, you can now transfer applications from phone storage to SD card. You may also utilize ‘AppMgrIII,’ an excellent App Manager, to handle similar applications. Take pleasure in it. If you have any problems, please let us know in the comments area below. We would be delighted to assist you further. You may also be interested in learning:
Without Admin Permission, create a WhatsApp Group Invite Link to Join.
The how to move apps from internal storage to sd card is a tutorial that will show you how to move apps from the phone’s internal storage to the SD card.
Frequently Asked Questions
How do I move apps to SD Card on Android without root?
Unfortunately, there is no way to move apps without root on Android.
How do you move apps to SD Card if there is no option?
You can move apps to your SD card by following these steps: 1. Go to Settings 2. Select Storage Management 3. Select Apps and then select the app you would like to move 4. Tap on Move App To SD Card
How do I force apps to move to SD card?
You can force apps to move to SD card by going into settings and then storage.
Related Tags
- move apps to sd card android
- android 9 move apps to sd card
- best app to move apps to sd card without root
- how to move unmovable apps to sd card without rooting
- move apps to sd card android 11