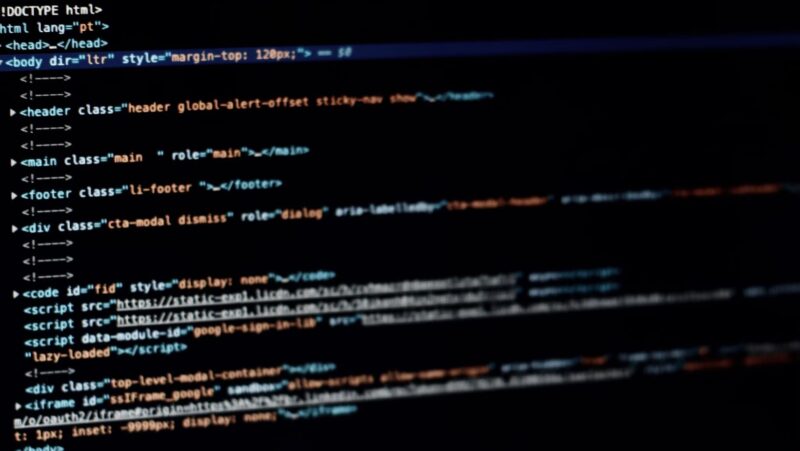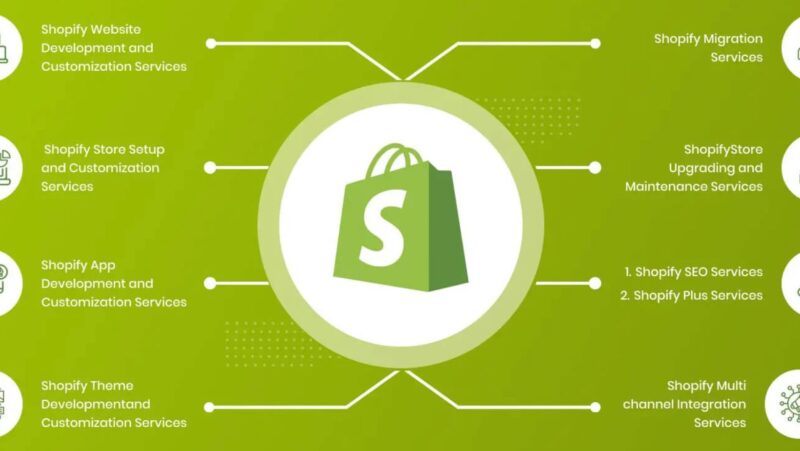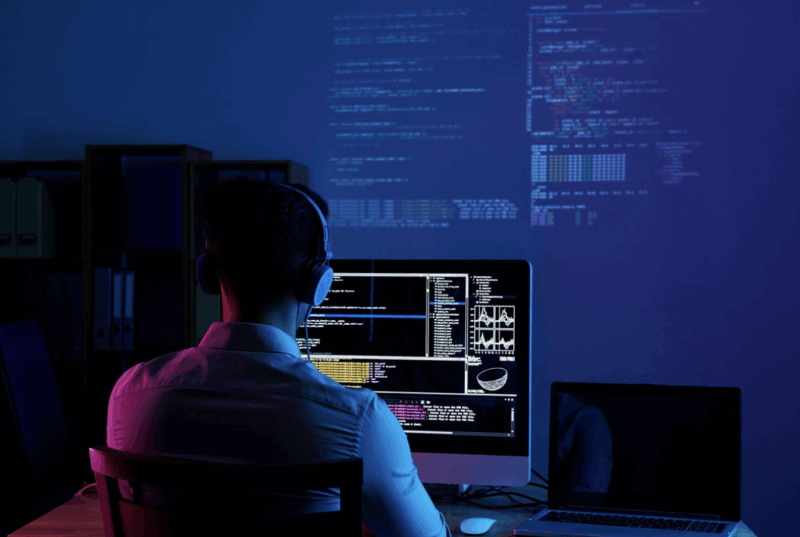In 2021, Google Chrome will be over a decade old. This article discusses 5 simple ways to fix high RAM usage in this browser as it is now.
Google Chrome High RAM Usage is a problem that has been present for a while. Google has released 5 fixes to fix the issue.
Google Chrome is the most widely used web browser on operating systems throughout the globe, including Windows 10 and macOS. Chrome is a kind of chrome. High RAM utilization has been a recurring problem for many Google Chrome users on a regular basis. Except for the Google Chrome excessive RAM utilization problem on many low-end devices, Chrome provides an excellent user experience with many good ratings.
Chrome does, however, use a lot of your RAM on a regular basis. As a result, the system becomes sluggish at times. There are a few quick remedies for Chrome’s excessive RAM use concerns. Chrome takes a lot of RAM, yet it delivers the consumer a speedier experience. Since its inception, the Google Chrome browser has been a popular choice. They were able to compete with other well-known browsers like Firefox and Safari by giving all of the features while remaining fast.
The causes of Chrome’s excessive RAM use
Chrome behaves differently when it comes to controlling its RAM processes. Each of the browser’s processes is divided into sub-processes. This is accomplished by giving the user with a more consistent and speedier experience. This is a one-of-a-kind method of dividing each process into sub-processes. Sub-processes in RAM are used by every tab or window active in the Chrome browser.
ADVERTISEMENT
Chrome’s operations are differentiated in such a manner that they quickly take up RAM, slowing down productivity. Even if you only visit a browser, some of the operations that require RAM are crucial. Consider login into your Gmail account as an example. When you sign in, the GPU is used to load the web page’s design components, putting a strain on your RAM.
Even the extensions you use on a regular basis will, in the end, make use of the RAM. Tiny actions that take place in the browser throughout your browsing time utilize a small bit of memory. The Chrome browser’s prerendering function makes use of more RAM in order to load websites quicker. These are some of the most important reasons why Chrome consumes more RAM.
ADVERTISEMENT
5 Ways to Reduce Chrome’s RAM Usage
1. A physical workaround for low-end computers with insufficient memory
Users with little memory have just one option for resolving this problem. For your PC, you’ll need to get a new set of higher memory sticks. That is the only method to boost your computer’s RAM and enjoy a quicker surfing experience. This necessitates the purchase of a memory stick that is compatible with your motherboard.
Before you update your memory sticks, there are a few things to bear in mind. Always choose RAM sticks with the same speeds. For even better results, equip your PC with a Dual Memory Channel arrangement. If you’re upgrading to 8GB of RAM, get two 4GB sticks. This is a solution for a low memory problem on your computer as well as Chrome’s high RAM utilization.
Advertisement. Continue reading by scrolling down.
ADVERTISEMENT
2. Update Google Chrome on a regular basis
The simplest solution to repair or at the very least improve your speed is to update your browser on a regular basis. The majority of your problems with slowing down or experiencing troubles may be remedied by upgrading. Google has a solid track record of using OTA updates to fix issues with its software. The upgrades may assist with Chrome’s high RAM utilization in a limited way.
These updates ensure that small problems are fixed for improved performance. Because an older version of Chrome may include unfixed problems, this is a simple remedy. These flaws may cause a slew of unnoticed faults and failures, lowering the quality of your experience. Updating your browser to the most recent version is a simple and painless solution to the Chrome high RAM utilization problem.
3. Getting Rid of Obsolete Browser Extensions
Too many extensions running in the background is one of the main reasons Chrome consumes so much RAM. Chrome breaks down its operations into sub-processes, as indicated in the causes section, and extensions bear the brunt of the blame. On task management, the browser has a lot of separate processes, many of which are unneeded extensions.
They use enormous quantities of memory and even need extra resources to work. Disabling the unneeded extensions to free up memory is the single most effective technique to repair the extensions. Follow the instructions below to disable your extensions and fix Chrome’s excessive RAM use problem.
- To begin, open a new tab in your Google Chrome browser.
- Go to the top right corner and choose the three-dot menu.
- When you hover your mouse over “More Options,” a drop-down menu will emerge.
- From the list of options, choose “Extensions.”
- Now you can view all of the “Extensions” installed on your browser on one page in a new tab.
- Toggle the Extensions off to make them inactive.
- You may also permanently erase them by selecting the delete option.
4. Using Task Manager to manually terminate processes
For its memory duties, Google Chrome employs a way of creating sub-processes. Because of this, memory fills up rapidly, yet the browser still gives a faster experience. When you open more tabs and windows in your browser, the memory is used up faster. This consumes a lot of memory and may result in memory leaks.
Ending the processes of unnecessary or frequently used tabs or windows in Chrome is a straightforward operation. Search for Google Chrome in the list of processes in “Task Manager.” When you choose Google Chrome, you’ll see a sub-list pattern with a list of processes. Identify the process in the bunch that is consuming a lot of RAM and shut it down.
Enabling Hardware Acceleration is the fifth step.
For people who have a dedicated graphics card installed on their PC, this is a simple and fascinating remedy. This step will assist you in shifting part of the burden from memory to the GPU. This will aid in the transfer of processes from main memory to GPU memory. The hardware acceleration feature may be turned on from the Google Chrome settings menu. This solution may help you deal with Chrome’s excessive RAM utilization.
- To begin, open a new tab in your Google Chrome browser.
- Go to the top right corner and choose the three-dot menu.
- When you choose the Settings menu, a new tab with choices appears.
- Scroll down to “Advanced options” and choose “System” from the drop-down menu.
- Now choose “use hardware acceleration when available” from the drop-down menu.
Note: Only enable hardware acceleration if your computer has a dedicated graphics card. If you don’t use the option, it may cause problems with your browser.
Chrome’s High RAM Usage Issues
Chrome’s excessive RAM utilization has been a recent concern as web page visuals have improved and high graphics-related visuals have been used. You may also avoid Chrome’s high RAM use problem by limiting the amount of tabs and windows open in the browser.
These were some of the easier and less time-consuming remedies to Chrome’s excessive RAM utilization. Additionally, if the problem persists after installing these solutions, consider using a different browser. Many browsers, including Microsoft Edge, Mozilla Firefox, and Brave, have similar functionality. The browsers are chromium-based and may serve as viable alternatives to Google Chrome.
ALSO READ:
Google Chrome is one of the most popular web browsers in use today. It has a lot of features and it’s also very easy to use. However, there is an issue with Google Chrome that can cause high RAM usage. The “chrome reduce cpu usage” will solve this problem.
{“@context”:”https://schema.org”,”@type”:”FAQPage”,”mainEntity”:[{“@type”:”Question”,”name”:”How do I lower my RAM usage in Chrome?”,”acceptedAnswer”:{“@type”:”Answer”,”text”:”A: Chrome has a variety of options that can help reduce RAM usage. To lower the number of tabs open, you might want to try closing them and opening them again later when youre not as busy. You could also disable hardware acceleration which will make your computer work harder but be less likely to cause crashes or slowdowns.”}},{“@type”:”Question”,”name”:”Why is my Google Chrome using so much RAM?”,”acceptedAnswer”:{“@type”:”Answer”,”text”:”A: This is a very common issue that many people are faced with. Your Chrome browser might be using too much RAM because you have recently downloaded or installed an extension, infected your computer with malware or some other reason.”}},{“@type”:”Question”,”name”:”How do I fix maximum RAM usage?”,”acceptedAnswer”:{“@type”:”Answer”,”text”:”A: If you are using a computer, start by checking your hardware. After that check to see what software is running in the background and close any unused programs or open them one at a time until you find which program or process is causing this issue.”}}]}
Frequently Asked Questions
How do I lower my RAM usage in Chrome?
A: Chrome has a variety of options that can help reduce RAM usage. To lower the number of tabs open, you might want to try closing them and opening them again later when youre not as busy. You could also disable hardware acceleration which will make your computer work harder but be less likely to cause crashes or slowdowns.
Why is my Google Chrome using so much RAM?
A: This is a very common issue that many people are faced with. Your Chrome browser might be using too much RAM because you have recently downloaded or installed an extension, infected your computer with malware or some other reason.
How do I fix maximum RAM usage?
A: If you are using a computer, start by checking your hardware. After that check to see what software is running in the background and close any unused programs or open them one at a time until you find which program or process is causing this issue.
Related Tags
- how to reduce high memory usage in google chrome
- google chrome memory leak 2020
- chrome://about:memory
- how much ram does chrome use
- how much cpu should chrome use